Når du legger til et registreringsskjema på landingssiden din , får du full kontroll over kunderegistreringsdataene.
La oss ta en titt på de forskjellige innstillingene som er tilgjengelige for registreringswidgeten og hvordan du kan bruke dem til å definere reglene for kunderegistrering, dvs. reglene for registrering som kundene må følge for å bli lagt til i CRM.
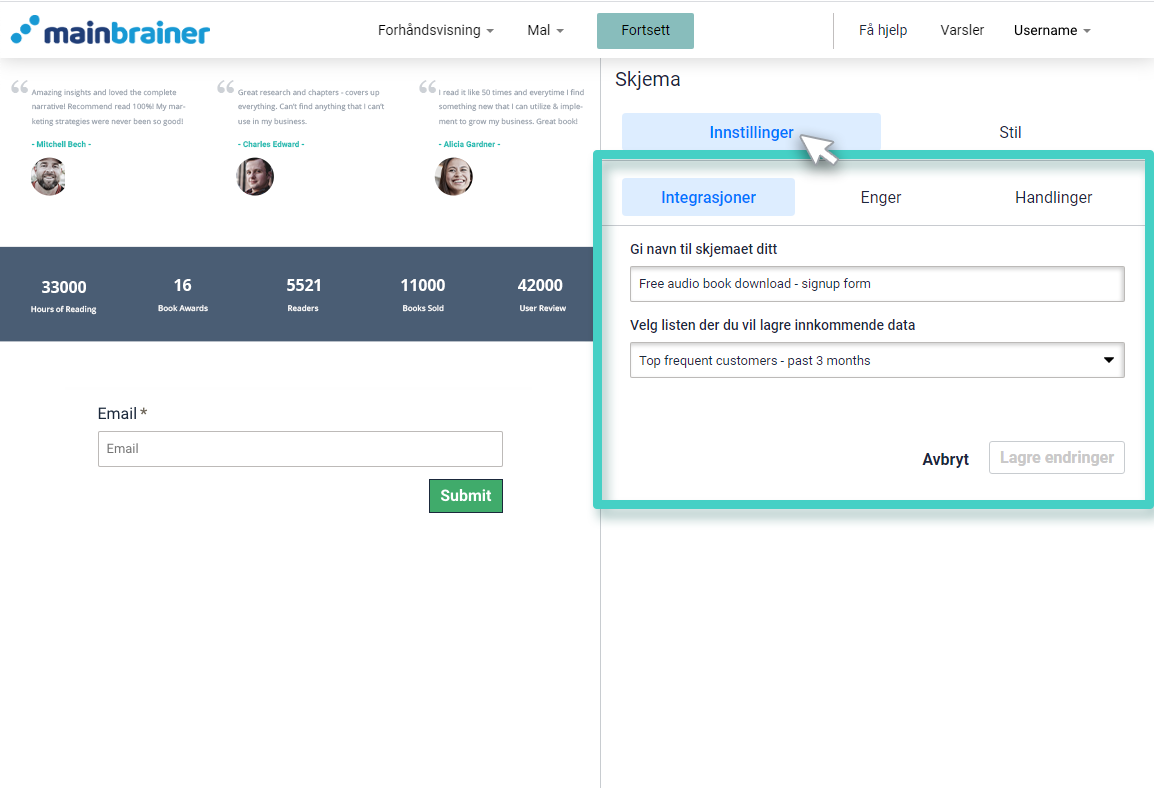
Som du kan se i skjermbildet ovenfor, er det tre underfaner under Innstillinger-fanen. La oss gå gjennom dem en etter en, og se hvordan du bruker dem i henhold til våre krav.
1. Konfigurasjon
Alternativene som er tilgjengelige under underfanen Konfigurasjon hjelper deg med å spesifisere CRM-kontaktlisten som du vil legge til kundene som registrerer seg via dette skjemaet.
Den har følgende to felt:
1.1 Gi skjemaet et navn

Bruk dette feltet til å legge til et relevant navn for registreringsskjemaet (kun for referanseformål).
1.2 Velg listen der du vil lagre innkommende data

UBruk dette feltet til å spesifisere CRM-listen som du ønsker å legge til kundene som registrerer seg via dette skjemaet.
2. Felter
Felt-underfanen viser alle tilgjengelige felt fra listen spesifisert i forrige underkategori Konfigurasjon.
Du kan velge å legge til så mange felt i skjemaet du ønsker. Dette er hvordan:
Utvid delen Legg til et felt ved å klikke på + -knappen:
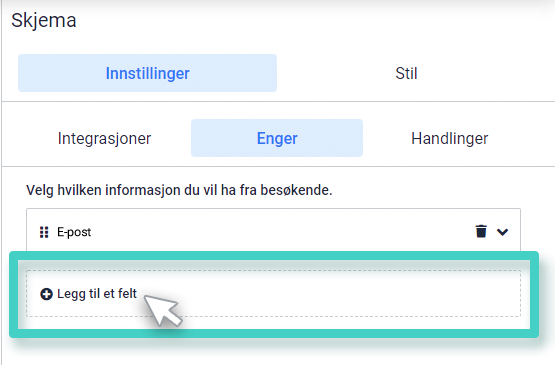
Mens du gjør det, viser den alle tilgjengelige felt fra listen spesifisert i underkategorien Konfigurasjon i trinn I ovenfor. Klikk på feltene du ønsker å legge til i skjemaet, og disse vil vises i arbeidsområdet. Du kan velge å legge til så mange felt i skjemaet du ønsker.
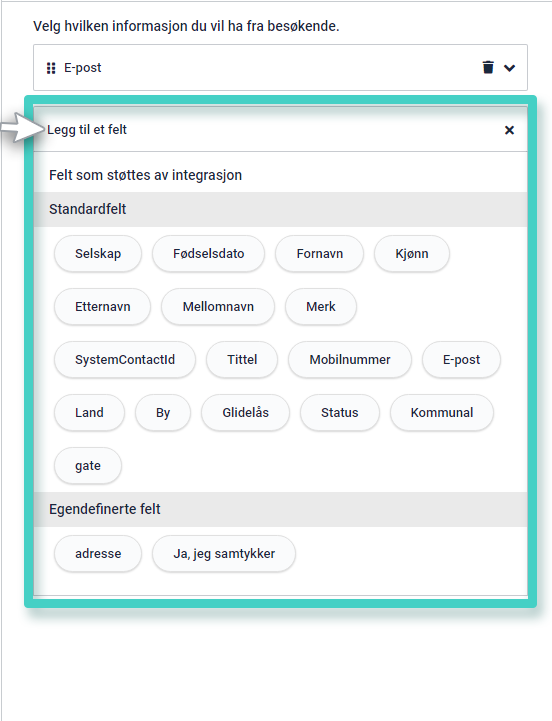
Når du klikker på et felt, kan du:
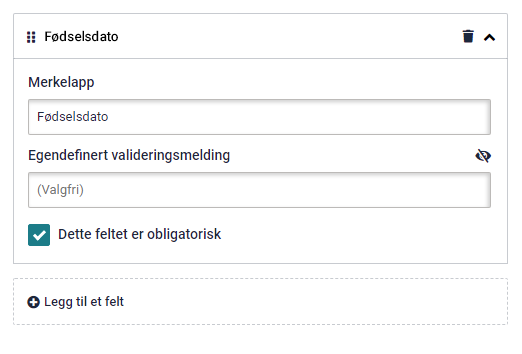
- Endre etiketttekst og plassholdertekst , og
- Legg til en Bekreftelses-beskjed der det foreligger obligatoriske felte. Denne bekreftelsesmeldingen vises når en bruker prøver å sende inn skjemaet uten å legge inn data i det obligatoriske feltet. Klikk på Ferdig for å lagre endringene.
Merk: For feltene – E-post og mobilnummer, må du spesifisere om målgruppen din allerede er valgt inn. Hvis de ikke er det, må du spesifisere måten du vil at publikum skal opt-in – om det skal skje ved enkel eller dobbel opt-in prosess.
La oss for eksempel se på tilleggsinnstillingene som er tilgjengelige for E-post- feltet:
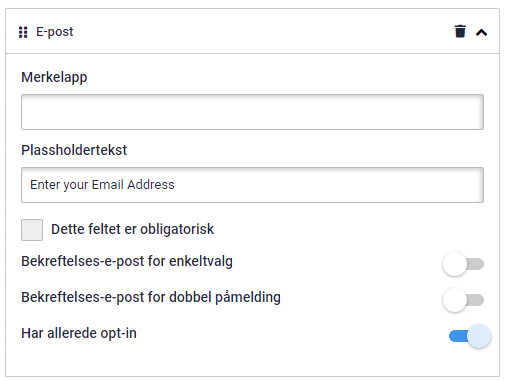
Her kan du bruke veksleknappene for å spesifisere om du vil at kundene skal registrere seg via en enkelt eller dobbel opt-in.
- Hvis du velger å legge til kunder via single opt-in, bruker du det påfølgende feltet for å velge triggermalen for e-postsom du vil sende til kundene dine når de registrerer e-postadressen deres.
- Hvis du velger å legge til kunder via en dobbel opt-in, bruker du det påfølgende feltet for å velge dobbel opt-in e-postmal for å be om deres eksplisitte bekreftelse for e-postregistrering.
- Dersom målgruppen din allerede har valgt å motta kommunikasjon fra deg, beholder duallerede opt-in-veksleknappen aktiv.
Lignende innstillinger vil vises i tilfelle du velger å legge til Mobilnummer-feltet i registreringsskjemaet ditt:
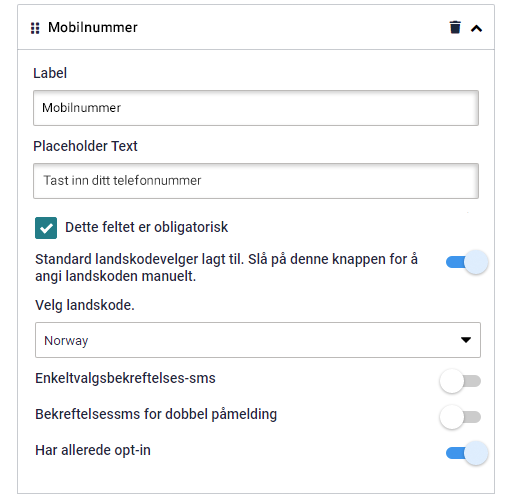
3. Handlinger
Innstillingene under denne underfanen hjelper deg med å konfigurere en klikkhandling for Send-knappen.
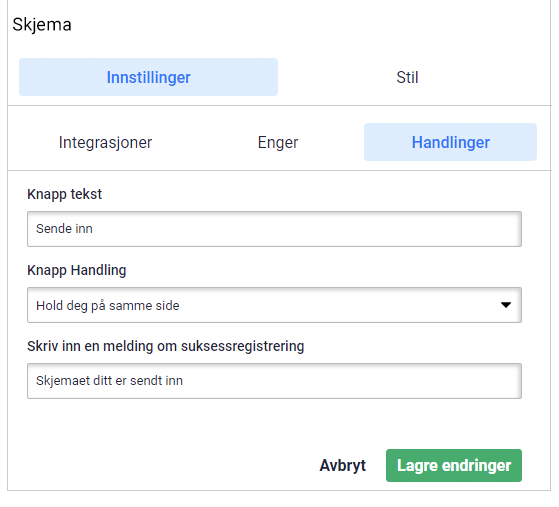
Her bruker du feltene:
3.1 Knapptekst for å legge til/redigere teksten som vises på den CTA-knappen nederst i registreringswidgeten.
3.2 Knappehandling for å spesifisere handlingen du vil utløse ved å klikke på denne knappen. Du kan velge å:
- Vis en suksessmelding og bli på samme landingsside, eller
- Omdiriger knappeklikket til en annen landingsside, eller
- Omdiriger knappeklikkene til en ekstern URL, eller
- Åpne et popup-vindu
Basert på alternativet du velger i dette feltet, samler det påfølgende feltet den nødvendige informasjonen som er relevant for den handlingen.
