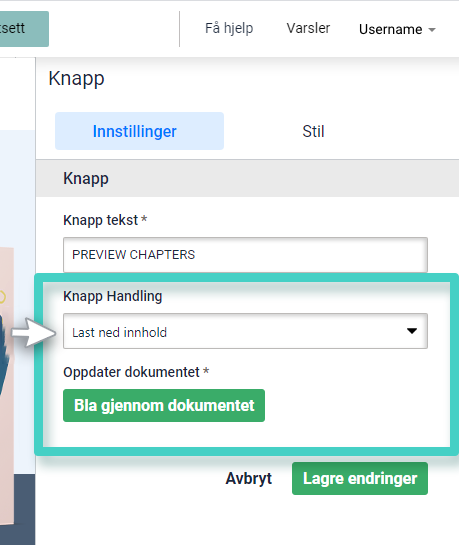Når du legger til en CTA-knapp på en landingsside , kan du konfigurere forskjellige klikkhandlinger for knappen avhengig av ønsket funksjonalitet.
La oss fortsette og se på de forskjellige klikkhandlingene som kan konfigureres for en landingssideknapp:
1: Omdirigere knappeklikk til en ekstern URL
For å omdirigere knappeklikkene til en ekstern URL, bruker du dropdown-menyen for knappehandlinger for å velge menyalternativet – Link til ekstern URL. Bruk det neste feltet Knapp for ekstern URL for å spesifisere den eksterne nettadressen som du vil omdirigere klikkene på landingssiden din.
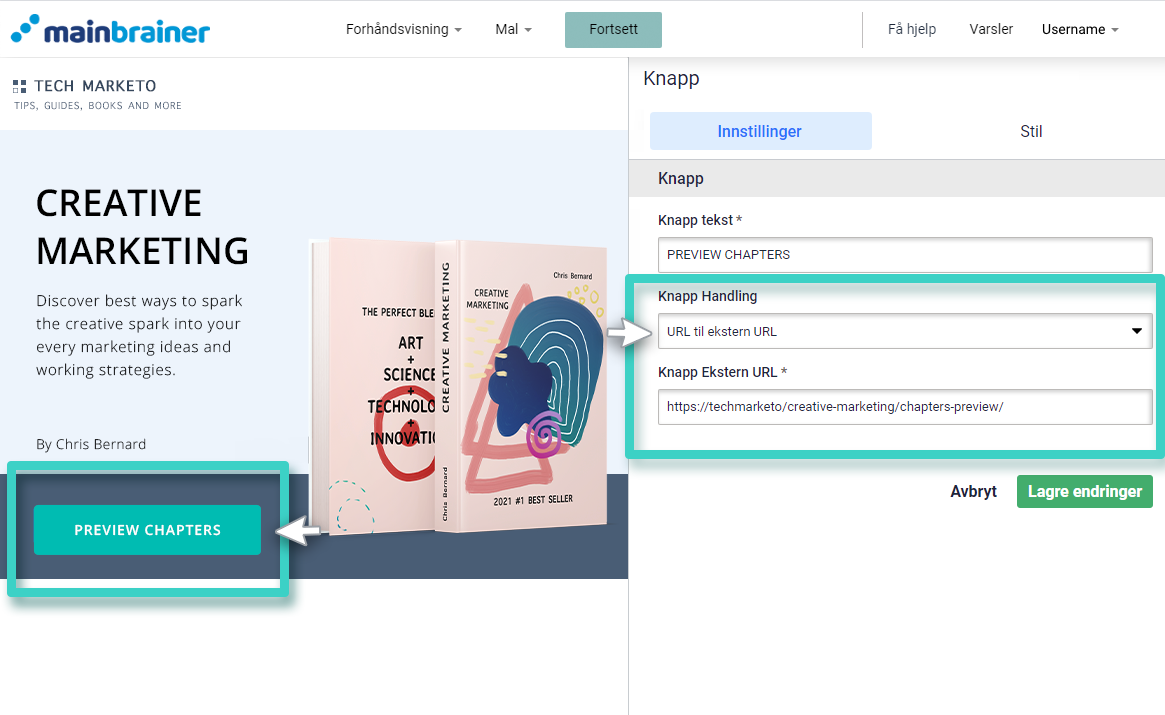
2: Omdirigere knappeklikk til en annen landingsside
For å omdirigere knappeklikkene til en annen landingsside, bruk dropdown-menyen for knappehandlinger å velge menyalternativet – URL til landingsside. Bruk det neste feltet Velg landingsside for å spesifisere landingssiden du vil omdirigere klikkene fra den gjeldende landingssiden til.
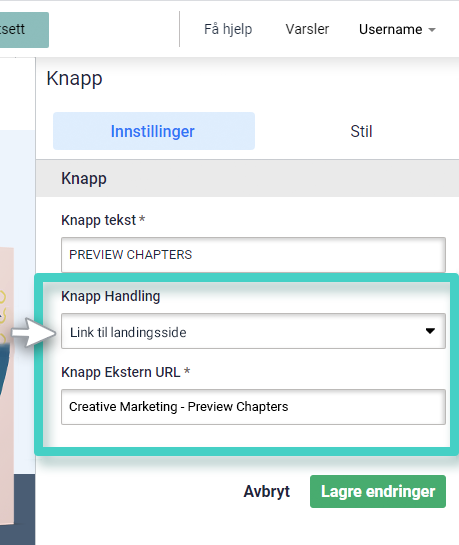
3: Omdirigere knappeklikk til en e-postadresse
For å omdirigere knappeklikkene til en e-postadresse, bruker du dropdown-menyen for knappehandlinger for å velge menyalternativet – E-postadresse. Bruk det neste feltet E-postadresse for å spesifisere e-postadressen som du vil omdirigere klikkene på denne knappen til.
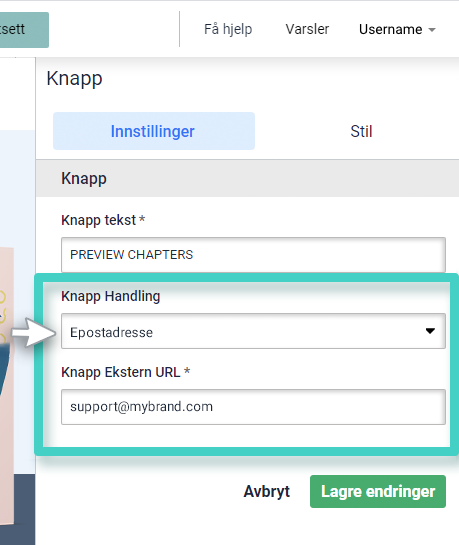
4: Åpne en popup ved knappeklikk
For å åpne et popup-vindu når knappen på landingssiden klikkes, bruker du dropdown-menyen for knappehandlinger for å velge Popup. Bruk det neste feltet Velg Popup for å velge ønsket popup-layoutdesign. Layoutdesignet du velger på dette stadiet er bare et utgangspunkt for din bekvemmelighet. Når du har valgt et popup-oppsett, kan du redigere det i henhold til dine krav i neste trinn.
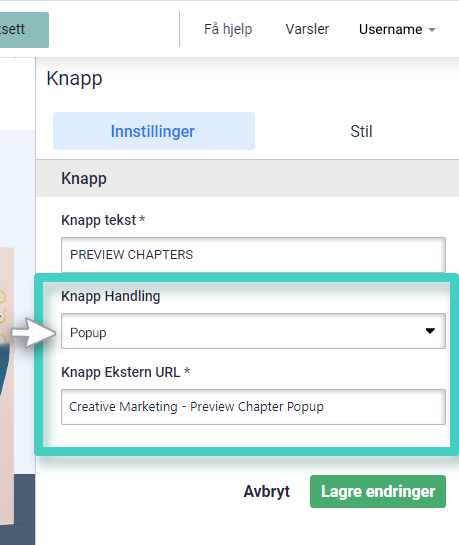
Klikk på de forskjellige områdene i popup-vinduet for å oppdatere teksten/bildene osv. Hvis du ønsker å legge til flere designelementer i popup-vinduet, drar og slipper du de tilsvarende widgetene i popup-vinduet. Når du er ferdig, klikker du på Lagre endringer.
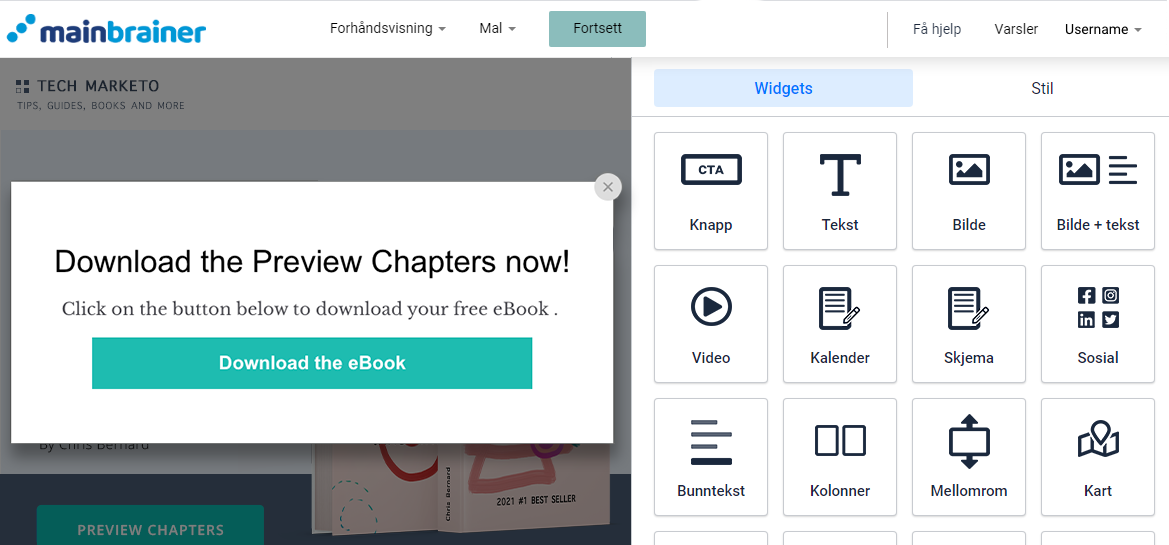
5: For å bekrefte en påmeldingsforespørsel
For å bekrefte en påmeldingsforespørsel og omdirigere klikkene til en takkeside, bruker du dropdown-menyen for knappehandlinger for å velge Bekreftet påmeldingsbekreftelse. Bruk det neste feltet Velg takkeside for å velge det tredje feltet for å spesifisere landingssiden du vil bruke som takkeside. Alle klikk mottatt på denne knappen vil bli omdirigert til den angitte takkesiden.
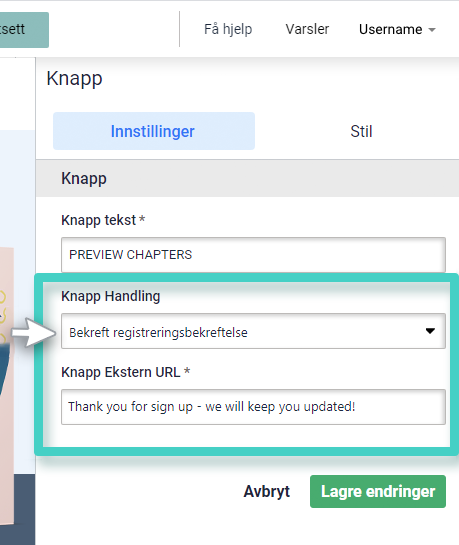
6: Omdirigere klikkene for å foreta en telefonsamtale
For å konfigurere knappene for å foreta en telefonsamtale, bruker du dropdown-menyen for knappehandlinger for å velge Ring . Bruk det neste feltet Velg land for å velge landet du vil ringe til. Du kan også skrive inn landskoden manuelt i følgende felt hvis du ønsker det. I Telefonnummer-feltet skriver du inn mobilnummeret du vil sende telefonforespørslene til.
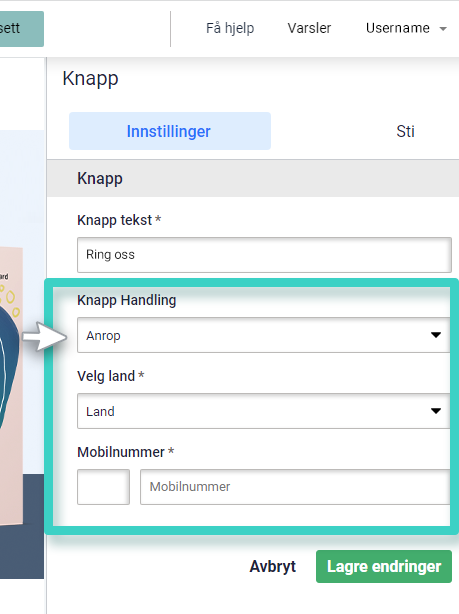
7: Omdirigere klikkene for å sende en SMS
For å konfigurere knappene for å sende en SMS, bruker du dropdown-menyen for knappehandling for å velge SMS. Bruk det neste feltet Velg land for å velge landet du vil sende en SMS til. Du kan også skrive inn landskoden manuelt i følgende felt hvis du ønsker det. I feltet Telefonnummer skriver du inn mobilnummeret du ønsker å motta meldingene på.
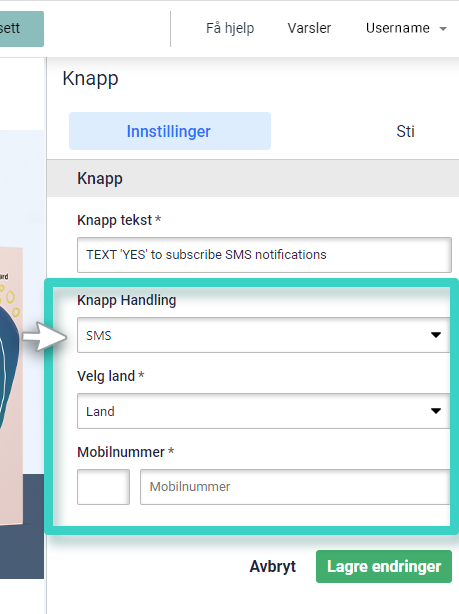
8: Konfigurere en filnedlasting ved knappeklikk
Hvis du vil at klikkene på knappen skal laste ned en fil til kundens lokale system, bruker du dropdowm-menyen for knappehandling for å velge Last ned innhold. Bruk knappen Bla gjennom dokument for å laste opp det relevante dokumentet. Alle klikk mottatt på denne knappen vil laste ned dette dokumentet til kundens lokale system.