Trinn 1
Opprett en ny landingsside
Bruk hovedmenyen til venstre for å utvide Opprett-menyen og klikk på Landingsside.

Du blir omdirigert til Landingsside Manager . Når du oppretter landingssidene dine, vil landingssidene bli oppført her.
Klikk på knappen Opprett landingsside (som uthevet i skjermbildet nedenfor) og fortsett til neste trinn.

Trinn 2
Gi landingssiden din et relevant navn og en relevant beskrivelse.
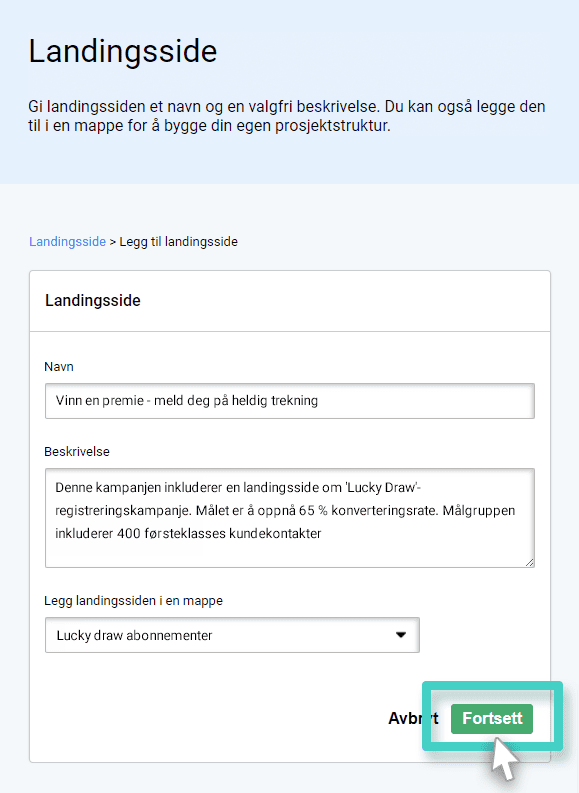
- Navn: Bruk dette feltet for å gi landingssiden din et relevant navn.
- Beskrivelse: Bruk feltet for å legge til en relevant beskrivelse for denne landingssiden. Det kan være hva som helst – for eksempel hvilken målgruppe denne landingssiden er rettet mot. Eller i hvilken anledningen du planlegger å distribuere denne landingssiden. Eller er det ment å være en del av en spesiell kampanje?
Denne beskrivelsen er ikke synlig for kundene dine på noen måte og er kun for din referanse. Gjør den gjerne så informativ du vil, da den vil hjelpe deg med å søke etter og identifisere denne landingssiden senere. - Legg til landingssiden i en mappe : Bruk denne dropdown-menyen til å velge mappen du vil legge denne landingssiden til i. Selv om det er valgfritt å legge til landingssiden din i en mappe, anbefaler vi at du alltid grupperer og organiserer lignende kampanjer i mapper .
Når du har angitt detaljene ovenfor, klikker du på Fortsett .
Merk: Hvis du velger å ikke angi et landingssidenavn, tildeler plattformen et standardnavn til landingssiden med følgende struktur:
<Landing Page Creation date Creation time>
For eksempel: Landingsside 30-07-2021 10:00:00
Trinn 3
Velg malen du vil bruke som utgangspunkt for landingssiden din.
For å hjelpe brukerne våre med å spare tid og energi tilbyr vi maler som enkelt kan brukes som utgangspunkt, og modifiseres etter egne preferanser. Disse ferdige malene er tilgjengelige under kategorien Maler. Du kan velge en relevant mal som passer inn med kampanjetemaet og prioriteringene, og fortsette, eller du kan velge å starte fra bunnen av i tilfelle du ønsker å designe malen fra bunnen av. Mine maler viser landingssidene du tidligere har lagret som maler.
Vi anbefaler at du begynner med en av våre ferdige maler. Vi sier det fordi alle malene våre er utformet med tanke på bransjens beste praksis. Alle malene er designet for å levere relevant innhold, holde besøkende engasjert og øke konverteringer.
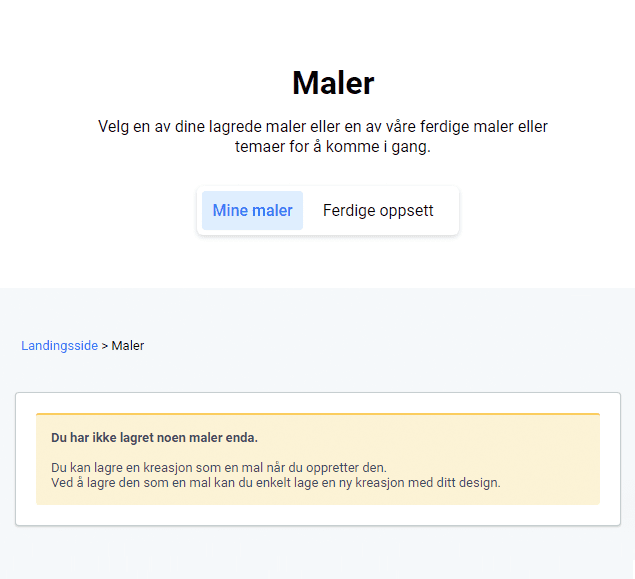
Trinn 4
Design landingssiden din
Området merket W ork området i skjermbildet nedenfor er plassen der du designe din destinasjonssiden. Hvert designelement du trenger for å bygge landingssiden din, er tilgjengelig som en widget på høyre side. Dra og slipp de nødvendige widgetene til arbeidsområdet for å designe landingssiden din slik du foretrekker.
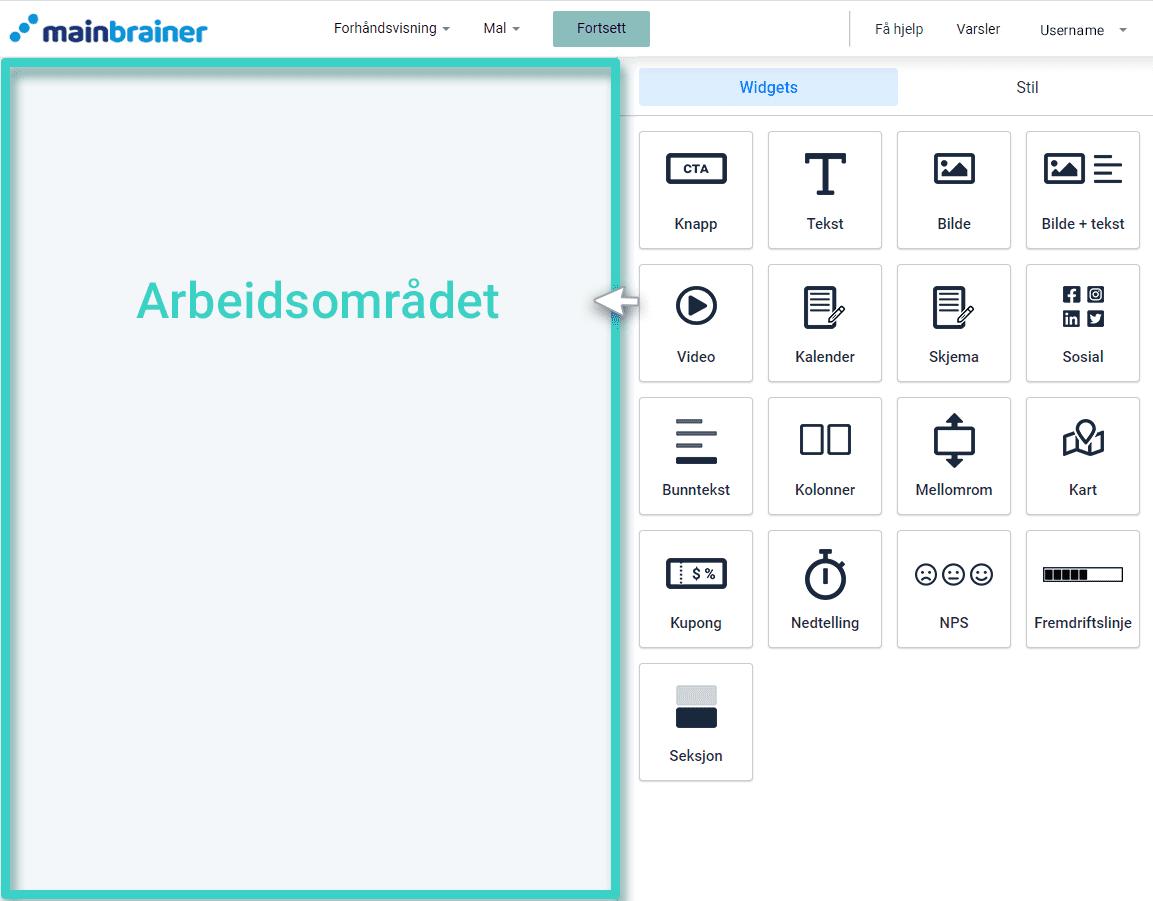

Når du slipper en widget i arbeidsområdet , kan du tilpasse den og gjøre de nødvendige justeringene til utseendet og følelsen ved å bruke fanene Innstillinger og Stil. Du finner mer informasjon om kategoriene Innstillinger og Stil i hver spesifikk hjelpeartikkel for widgeten.
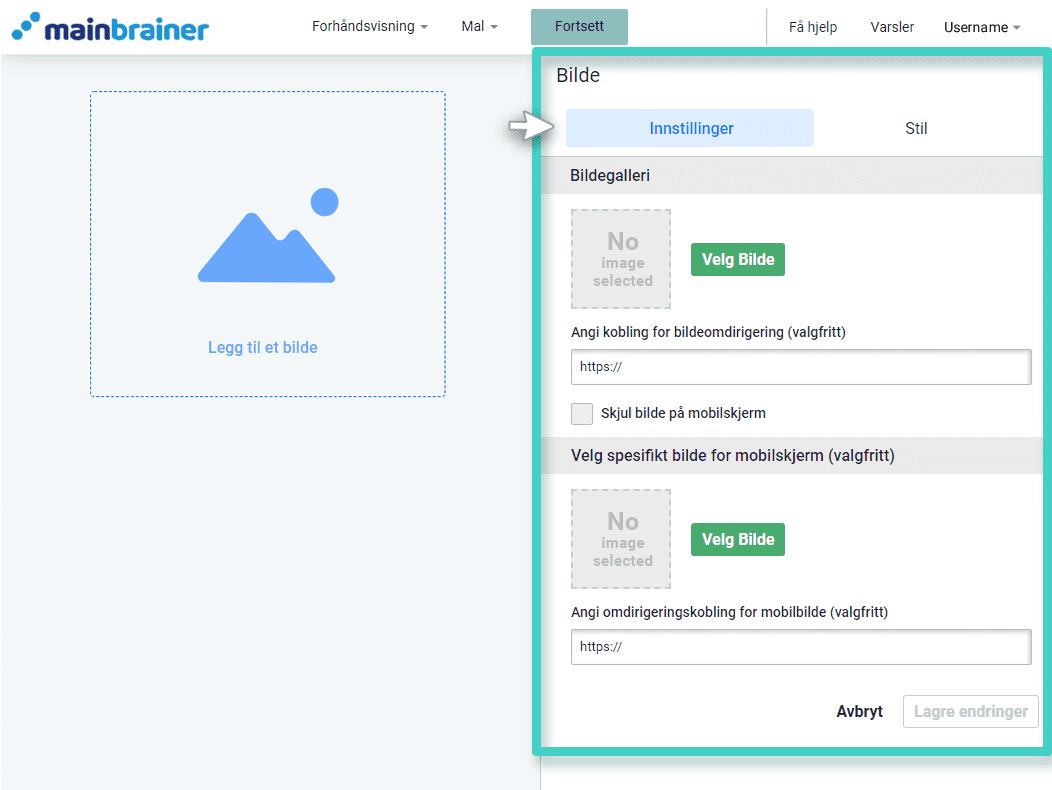
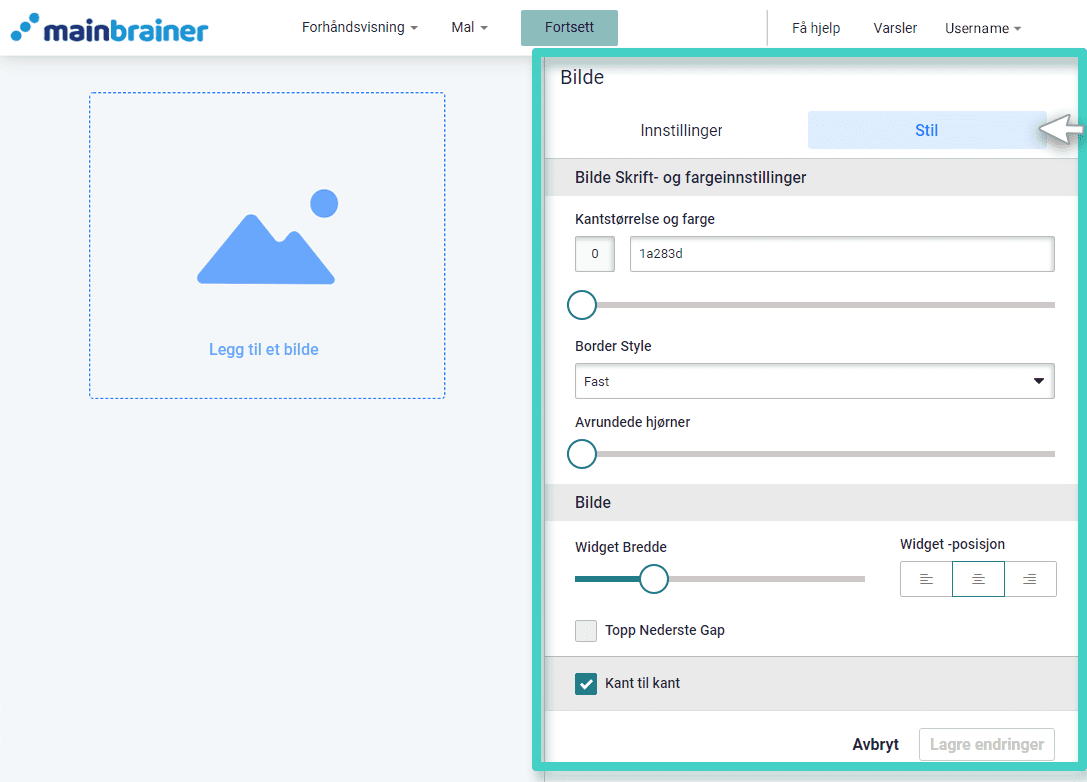
Trinn 5
Forhåndsvis landingssiden din
Når du har designet landingssiden din, bruker du alternativet Gå inn i forhåndsvisningsmodus(som uthevet i skjermbildet nedenfor) for å se hvordan landingssiden vil se ut for mottakerne.
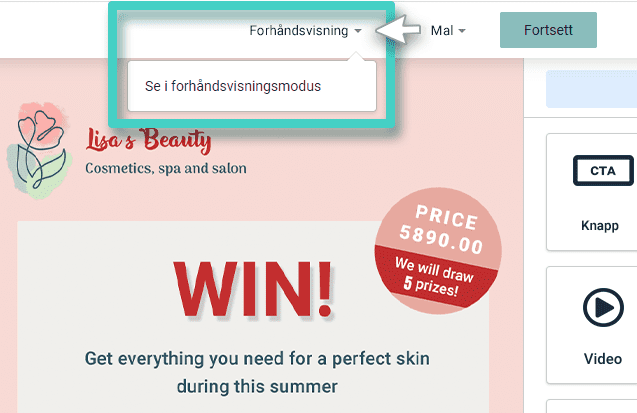
Trinn 6
Lagre designet som en mal
- Dersom du har tenkt å bruke dette landingssidedesignet igjen i fremtiden (med modifikasjoner eller som det er), anbefaler vi at du lagrer designet som en mal. Hvis du gjør dette vil akkurat dette designet være tilgjengelig i Mine maler når du skal opprette nye landingssider i fremtiden (se trinn 4).
- Hvis du ønsker å bytte maler, kan du gjøre det ved å bruke menyalternativet- Bytt maler under Mal-meny Meny.
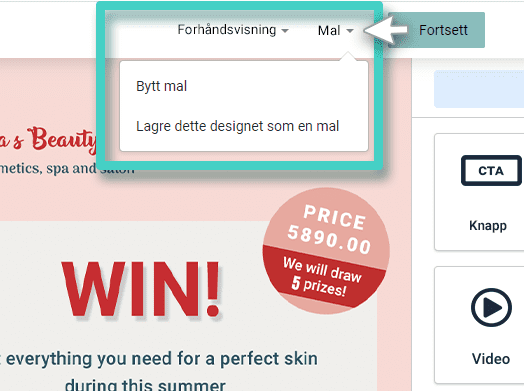
Trinn 7
Aktiver landingssiden din
Når du er fornøyd med designet ditt, klikker du på Fortsett (som uthevet i skjermbildet nedenfor)
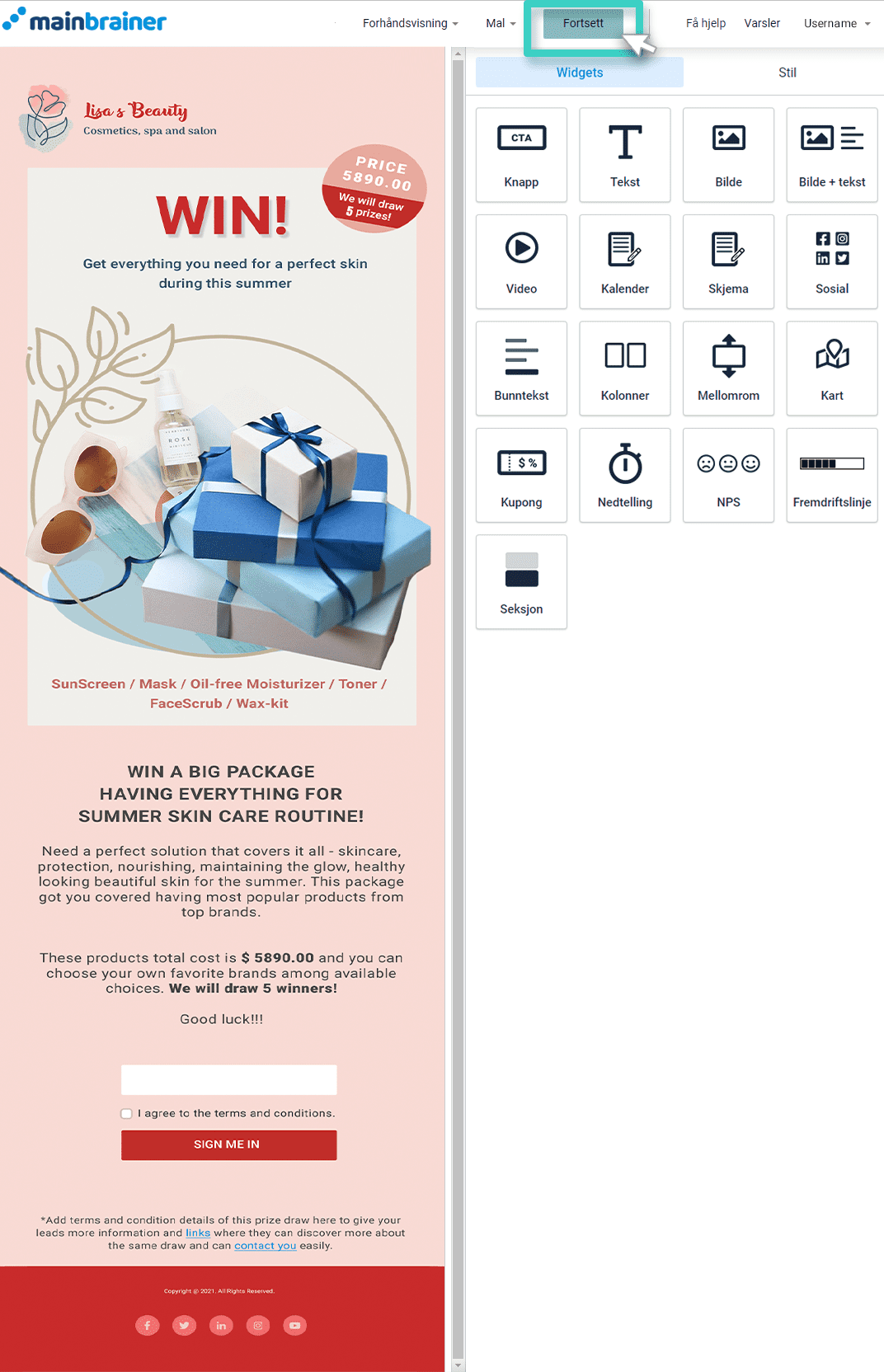
Du vil nå bli omdirigert til oppføringssiden for landingssider.
Før du kan sende landingssiden til kontaktene dine, må du aktivere landingssiden ved å bruke Aktiver-knappen (som fremhevet i skjermbildet nedenfor)
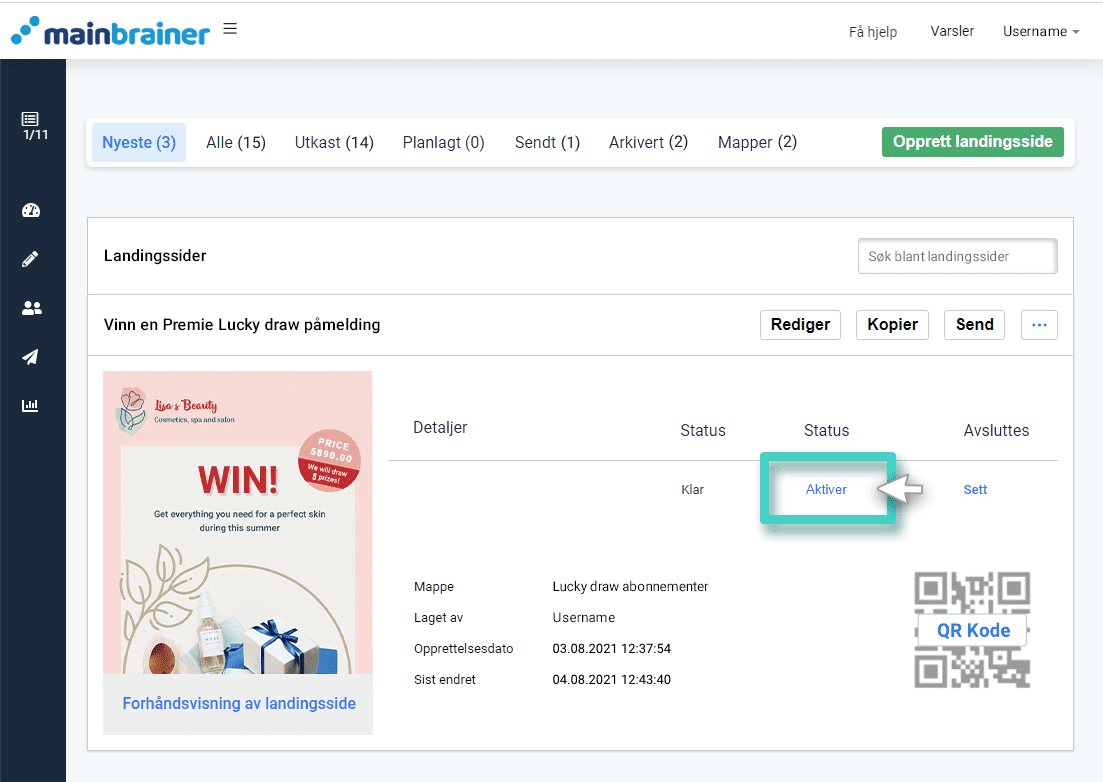
Merk : Dersom du prøver å aktivere flere kampanjer enn det som er tildelt i abonnementsplanen din, vil du bli bedt om å legge til nødvendige midler til kontoen din.
Hvis kontoen din ikke har nok midler til å aktivere kampanjen, kan du bruke sidefeltet for å legge til de nødvendige midlene til kontosaldoen.
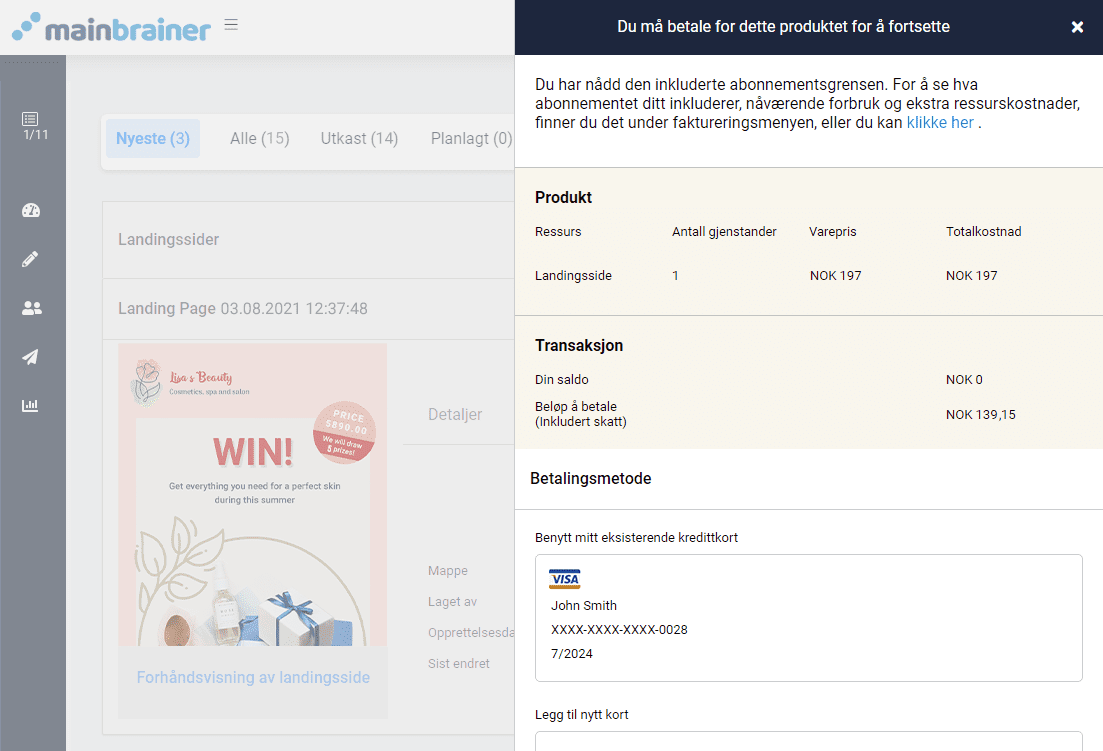
Og slik har du opprettet en ny landingsside!
Lek gjerne med widgetene våre for landingssidebygger og fortsett å designe engasjerende landingssider som konverterer!
Og husk, det er ikke alltid nødvendig å lage landingssider fra bunnen av. Hvis du ønsker å lage en landingsside som ikke er veldig forskjellig fra en du har opprettet tidligere, kan du alltid endre den eksisterende landingssiden!
