1. Hovedmenyen
Den blå ruten til venstre er hovedmenyen. Ved å bruke hovedmenyen får du tilgang til:
- Kom i gang introduksjon/oppsett-menyen,
- dashbordet , og
- funksjonsområdene som er tilgjengelige på MainBrainer som utvidbare menyalternativer som viser alt du kan gjøre på plattformen – opprette og sende kampanjer og maler, få innsikt i kampanjenes performance osv.
Hovedmenyen kan minimeres eller utvides med ikonet med 3 striper til høyre for logoen.
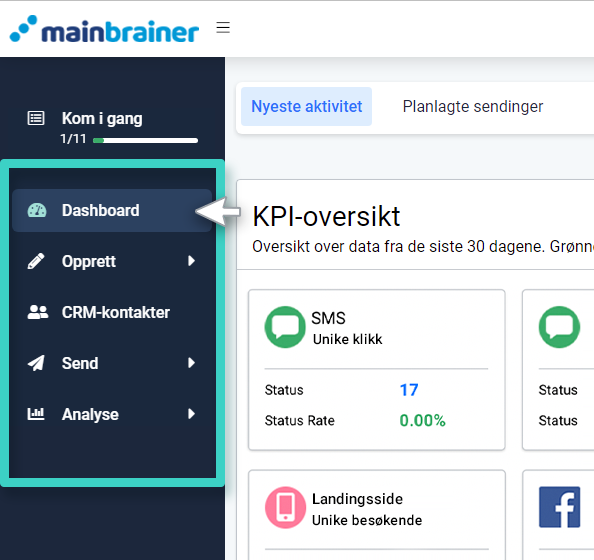
De forskjellige dropdown-menyene er:
-
Opprett
I Opprett-menyen finner du de ulike typene kampanjer som kan opprettes i plattformen – Landingsside og E-post . Den inkluderer også alternativer for å lage maler og organisasjonsverktøy – mapper og sette mål for kampanjene dine.
For alt du trenger for å opprette/redigere, utvider du denne menyen og klikker på det relevante menyalternativet.
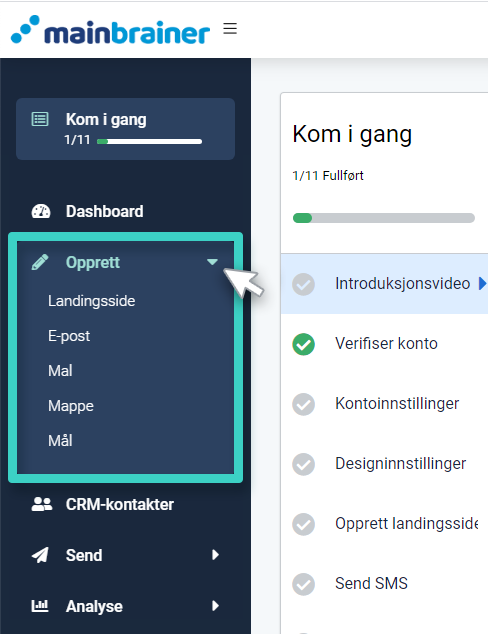
-
Kontakter
Denne menyen kan brukes til å få tilgang til CRM-databasen og gjennomgang, endre eller redigere dine Kontakter , deres opt-in status , og andre detaljer, etc. Du kan også gruppere kontakter inn i kontaktlister , og lage segmenter innenfor dine kontaktlister basert på de ønskede filtreringskriteriene.
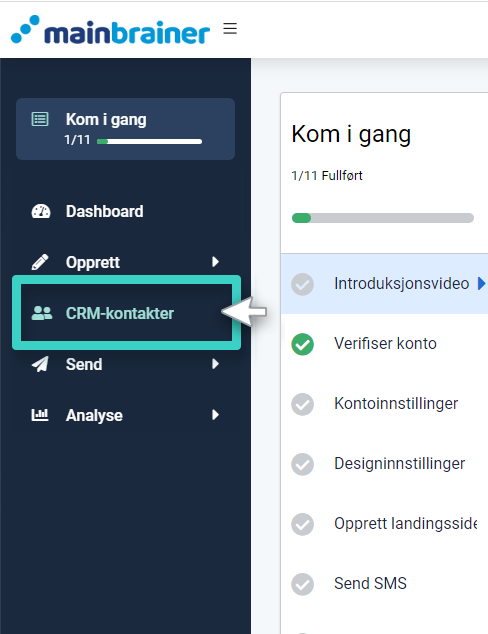
-
Send
I Send-menyen finner du alternativene for distribusjon av markedsføringskampanjene dine – SMS og e-post. Hvis kampanjen du har tenkt å sende allerede er opprettet, går du ganske enkelt til Send-menyen og velger måten du ønsker å sende den på. På det påfølgende skjermbildet velger du mottakeren(e) og kampanjen du ønsker å sende. Du kan velge å sende den med en gang eller planlegge distribusjonen til en senere dato og klokkeslett.
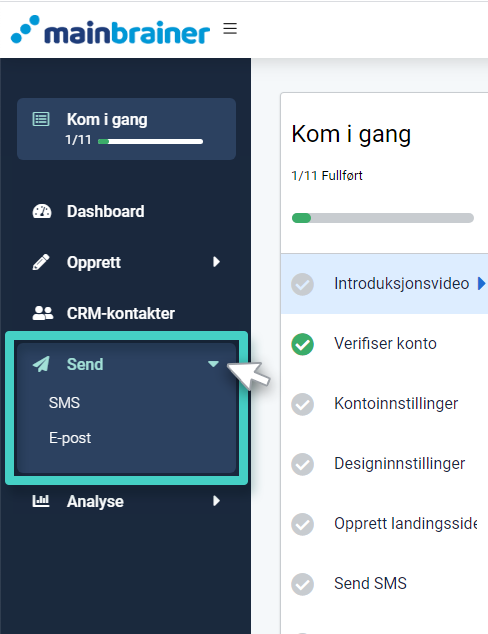
-
Analyse
Analyse-menyen inneholder navigasjonsalternativene for performance-analyse for alle kampanjene sendt via MainBrainer. Bruk menyalternativene til å velge den relevante kampanjetypen du ønsker å se analysene for.
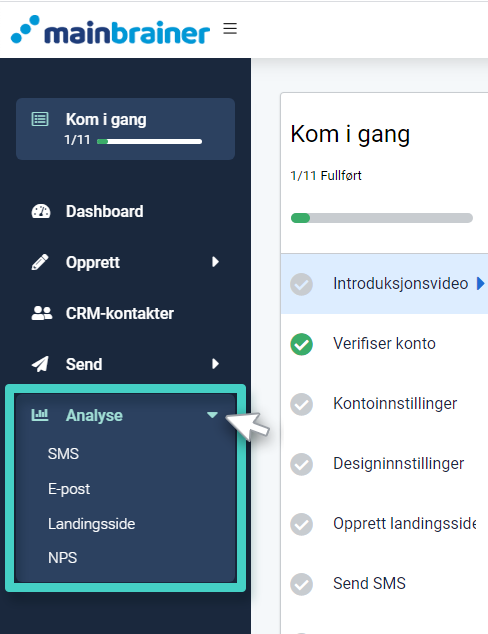
For hver kampanjetype er det to typer datavisninger:
- Oversikt for samlet analyse for den kampanjetypen.
- SMS-sendinger / E-postsendinger / Landingssider for sendingsspesifikke analyser.
Når du klikker på en kampanjetype i Analyse-menyen, vises oversikten med samlede data for den kampanjetypen som standard. Du kan bytte til å se analysene for en bestemt distribusjon ved å bruke fanene øverst.
2. Menyen Få hjelp
Hjelpesenteret inneholder en samling artikler som forklarer brukergrensesnittet og ulike funksjoner på plattformen vår. Hvis du trenger hjelp imens du bruker plattformen, klikker du på Få hjelp-knappen (som fremhevet i skjermbildet nedenfor). Imens du gjør det, vil et sidefelt vise følgende alternativer:
-
Søk etter hjelp – Søk etter et hvilket som helst emne og du vil bli omdirigert til den relevante artikkelen fra vår
kunnskapsbase. - Send ticket – Hvis du har flere spørsmål eller bekymringer, kan du sende inn en ticket for å kontakte support.
- Referer artikler – Her finner du alle kunnskapsbaseartiklene organisert under relevante kategorier.
- Utgivelsesmerknad – Informasjon om vår(e) siste programvareversjon(er).
- Foreslåtte artikler – Kunnskapsbaseartikler som er relevante for siden der du klikket på Få hjelp-knappen.
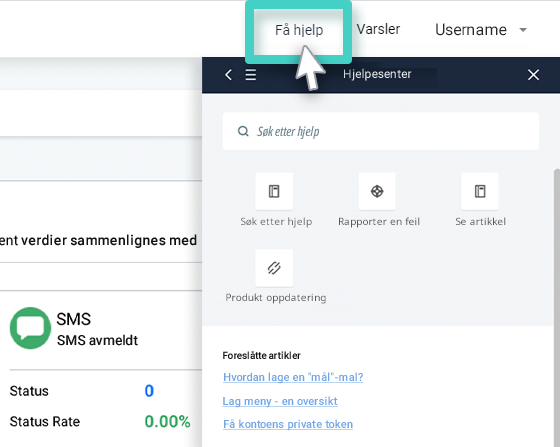
3. Kontooversikt og innstillinger
Øverst til høyre på skjermen viser kontonavnet ditt, dvs. navnet du har registrert MainBrainer-kontoen under.
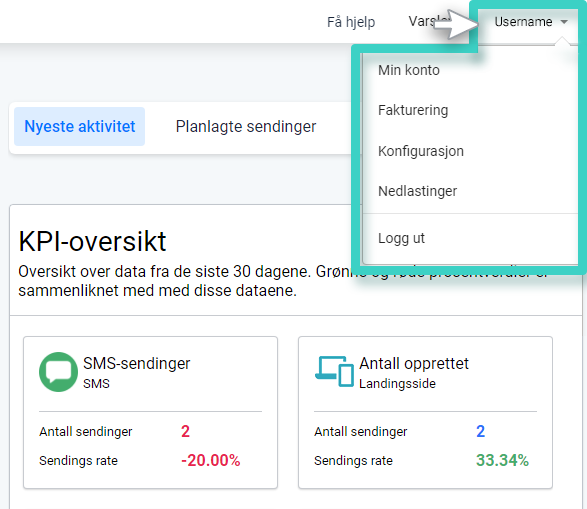
Når du klikker på kontonavnet og utvider menyen (som uthevet i skjermbildet ovenfor) , får du tilgang til kontoens ulike innstillinger:
- Min Konto – Bruk denne delen til å se/redigere kontodetaljene dine, endre passordet ditt osv.
-
Fakturering – Faktureringsdelen viser alle abonnementsdetaljer og
faktureringsrelatert informasjon. Her kan du se kontobruken din, oppgradere eller nedgradere planen din osv. -
Konfigurasjon – Bruk denne delen til å tilpasse brukergrensesnittet for kontoen din, konfigurere domenevert for white label, få tilgang til
API-dokumentasjonen vår og integrere MainBrainer-kontoen din med tredjepartsapplikasjoner. -
Nedlastinger – Denne delen viser alle filene som er tilgjengelige for
nedlasting (tilsvarer alle dine dataeksportforespørsler plassert i MainBrainer).
