Nå som du har opprettet din første e-postkampanje , er det på tide å sende den til kundene dine og la den virke magisk!
Du kan enten sende kampanjen med en gang eller planlegge sendingen til en senere dato/tid.
I denne artikkelen veileder vi deg gjennom e-postsendingsprosessen trinn for trinn:
Trinn 1
Naviger til skjermbildet Sending av e-post.
Bruk hovedmenyen til venstre, utvid dropdown-menyen Send og klikk på E-post.
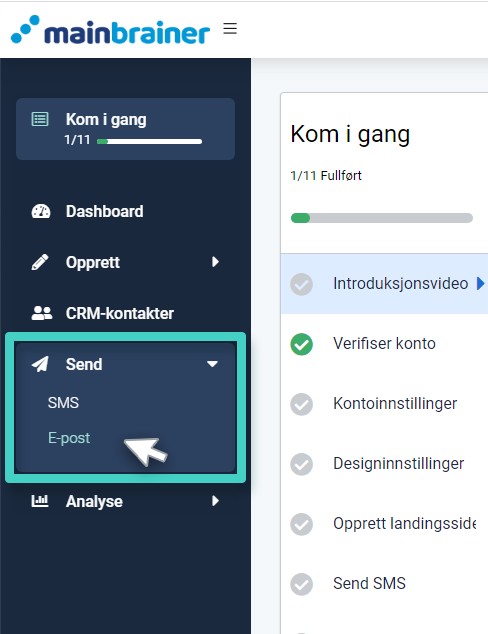
Skriv inn et relevant navn og beskrivelse for denne sendingen på den påfølgende skjermen. Merk at dette navnet og beskrivelsen bare vil være synlig for deg og vil bli brukt til å vise listen over planlagte sendinger på dashbordet . Kundene dine vil ikke se dette, så gjør det så informativt du ønsker. Det vil gjøre det enklere å sende identifikasjon i fremtiden.
Klikk på Fortsett når du er ferdig.
Trinn 2
Velg dine e-postmottakere
Denne skjermen viser alle kontaktlistene som er opprettet i MainBrainer CRM. Hvis du ikke har importert kontaktene dine til CRM ennå, oppretter du en ny liste og importerer ditt første sett med kontakter. Deretter bruker du avmerkingsboksene under fanen Handling for å velge kontaktlisten(e) du ønsker å sende e-postkampanjen til.
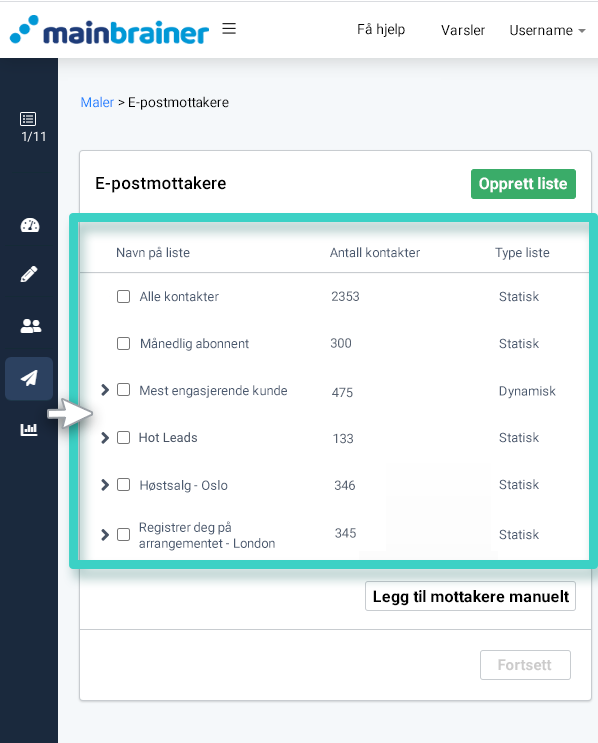
Hvis du vil opprette en ny liste med et annet sett med kontakter, kan du gjøre det ved å klikke på knappen Opprett liste.
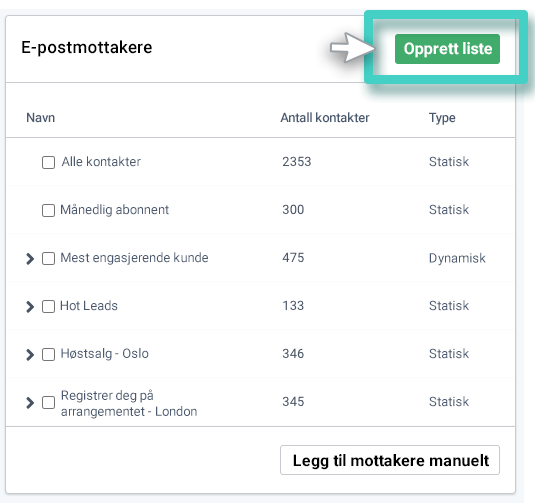
Legge til mottakerne manuelt. Da klikker du på Legg til mottakere manuelt(som uthevet i skjermbildet nedenfor).
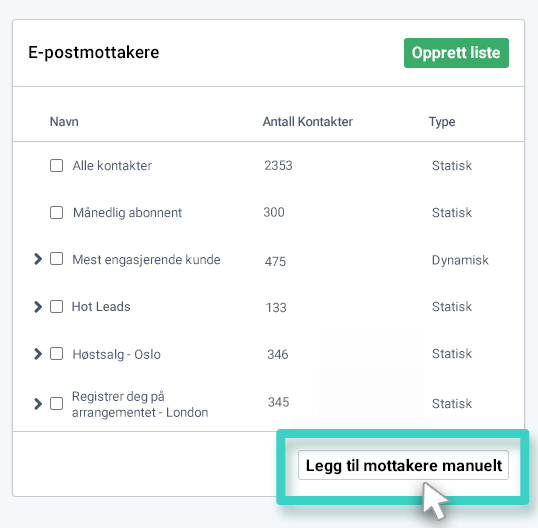
Når du klikker på knappen Legg til mottakere manuelt, vises følgende seksjon:
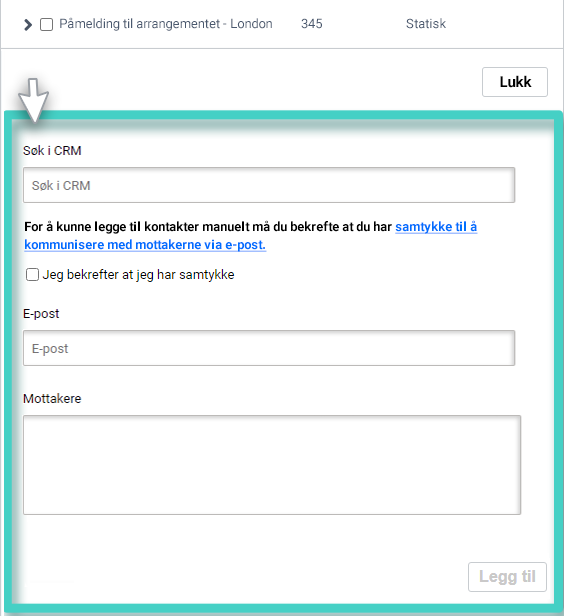
I denne delen bruker du feltene:
- Søk i CRM for å søke i CRM etter en kontakt som allerede finnes i CRM. Du kan søke etter den tiltenkte kontakten ved å skrive inn enten navnet eller e-postadressen i søkefeltet. Velg ønsket kontakt fra dropdown-menyen.
- Hvis du trenger å legge til kontakter manuelt, må du først sørge for at du har samtykke for e-postmelding og deretter merke av for Jeg godtar .
- E-post for å angi e-postadressen til den tiltenkte mottakeren og klikk Legg til.
- Mottakere for å vise listen over mottakere som er lagt til manuelt.
Merk : Alle kontaktene som legges til her manuelt, vil også bli lagt til CRM med deres e-poststatus som påmeldt .
Klikk på Fortsett når du er ferdig.
Foreslått lesing:Hva er single opt-in registrering?Hva er double opt-in registrering?
Trinn 3
Skriv inn e-postinnholdet ditt
Bruk det påfølgende skjermbildet til å spesifisere e-postkampanjen du ønsker å sende og relevante avsenderdetaljer:
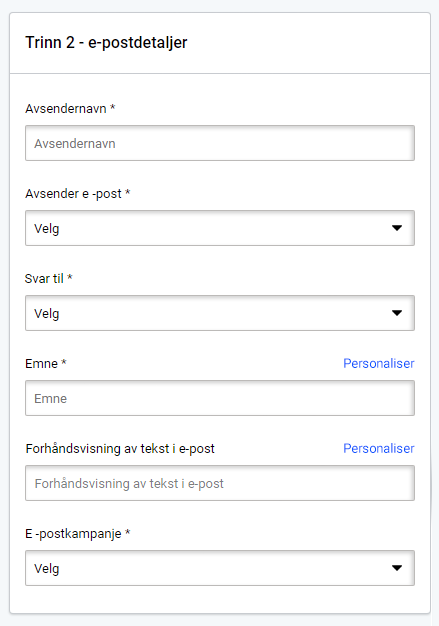
Her bruker du feltene:
- Avsendernavn – for å velge avsendernavn for denne kampanjedistribusjonen. Dette navnet hjelper e-postmottakerne med å identifisere avsenderen av e-posten.
- E-postavsender – for å velge e-postadressen du vil sende e-postkampanjen fra.
- Svar til – for å velge e-postadressen du ønsker å motta svar fra denne kampanjens mottakere på. Bruk alternativet Opprett ny fra dropdown-menyen for å opprette en ny svar-til-e-postadresse.
- Emne – for å skrive inn teksten du ønsker skal vises i e-postens emnefelt. Forbedre kampanjens åpningsfrekvens ved å legge til en fengende emnelinje som ber mottakerne om å åpne og lese e-posten din.
- Preheader – for å legge inn teksten du ønsker skal vises i e-postens preheader-område, dvs. området etter emnelinjen. Prøv å legge til et sammendrag av kampanjen som en forhåndsoverskrift. Det gir mottakerne en ide om hva som er inne i e-posten før de faktisk åpner den.
- E-postkampanje – for å velge e-postkampanjen du ønsker å distribuere.
Når du velger e-postkampanjen, åpnes et forhåndsvisningsområde på høyre side (som uthevet i skjermbildet nedenfor). Dette området viser e-posten slik den vil vises i mottakernes innboks.
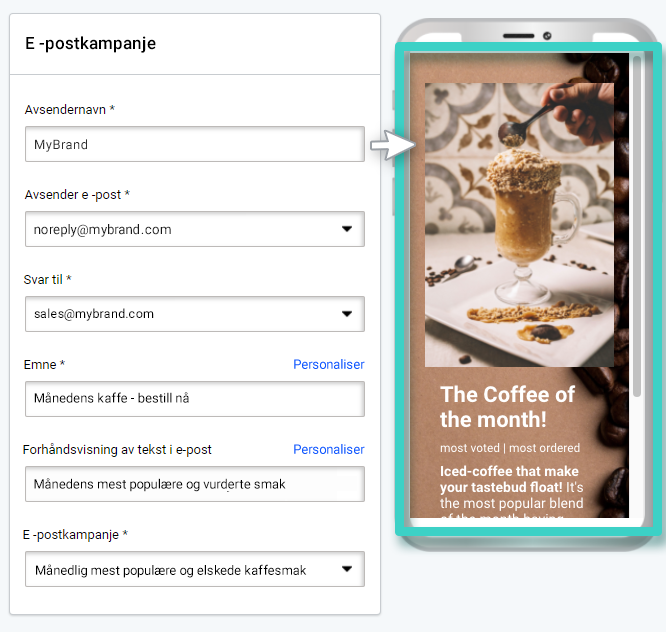
Trinn 4
Sendealternativer
Bruk Alternativer for sendings-delen for å sende e-postkampanjen din eller planlegge en sending for en senere dato/tid.
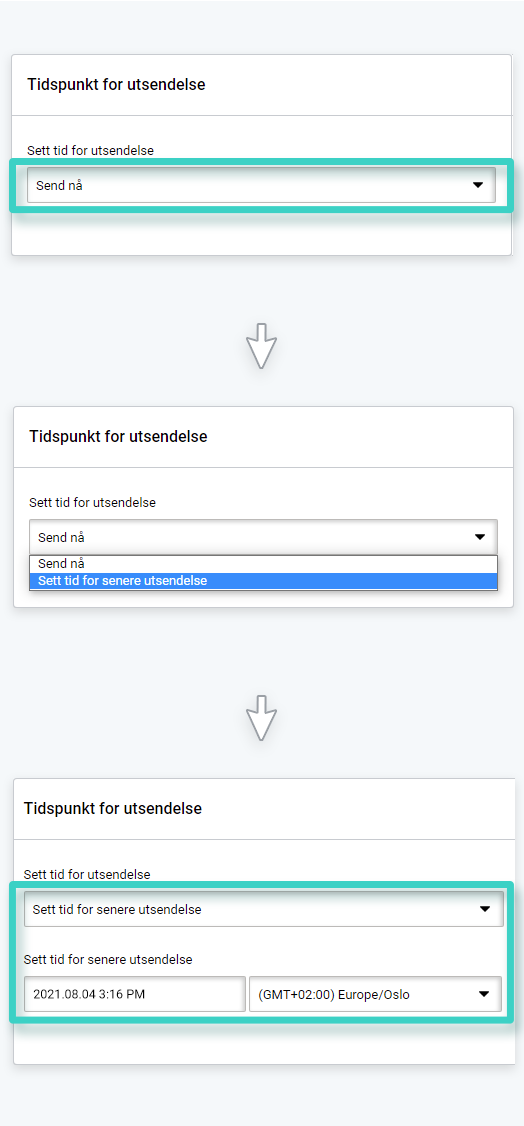
- bruk menyvalget Send nå for å sende e-postkampanjen din umiddelbart, eller
- bruk menyvalget Planlegg sending for å planlegge sendingen av e-postkampanjen til et senere tidspunkt/dato.
Trinn 5
Sett mål for e-postsendingen din
Du kan sette mål (dvs. resultatmål) for e-postsendingen på den påfølgende skjermen. Selv om det anbefales på det sterkeste, er dette trinnet valgfritt. Hvis du bestemmer deg for å hoppe over målsetting på dette stadiet, kan du også sette mål for e-postsendingen senere.
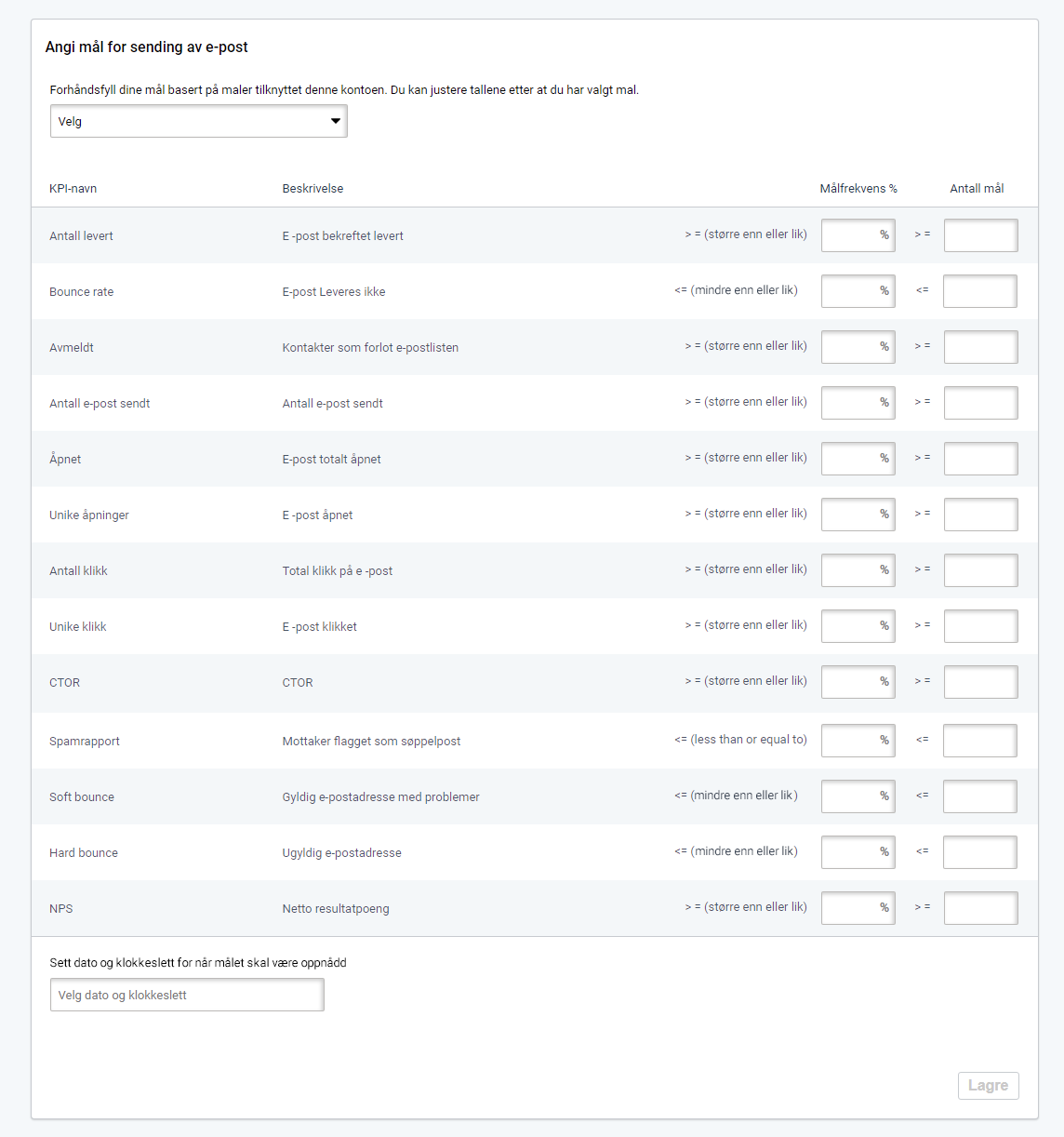
Trinn 6
Se gjennom e-postsammendraget og send e-postkampanjen din!
Den neste skjermen viser et sammendrag av alle alternativene som er valgt i de foregående trinnene. Se gjennom sammendraget for å sikre at alt er perfekt og ser ut som det skal, og klikk Send e-post for å sende kampanjen din!
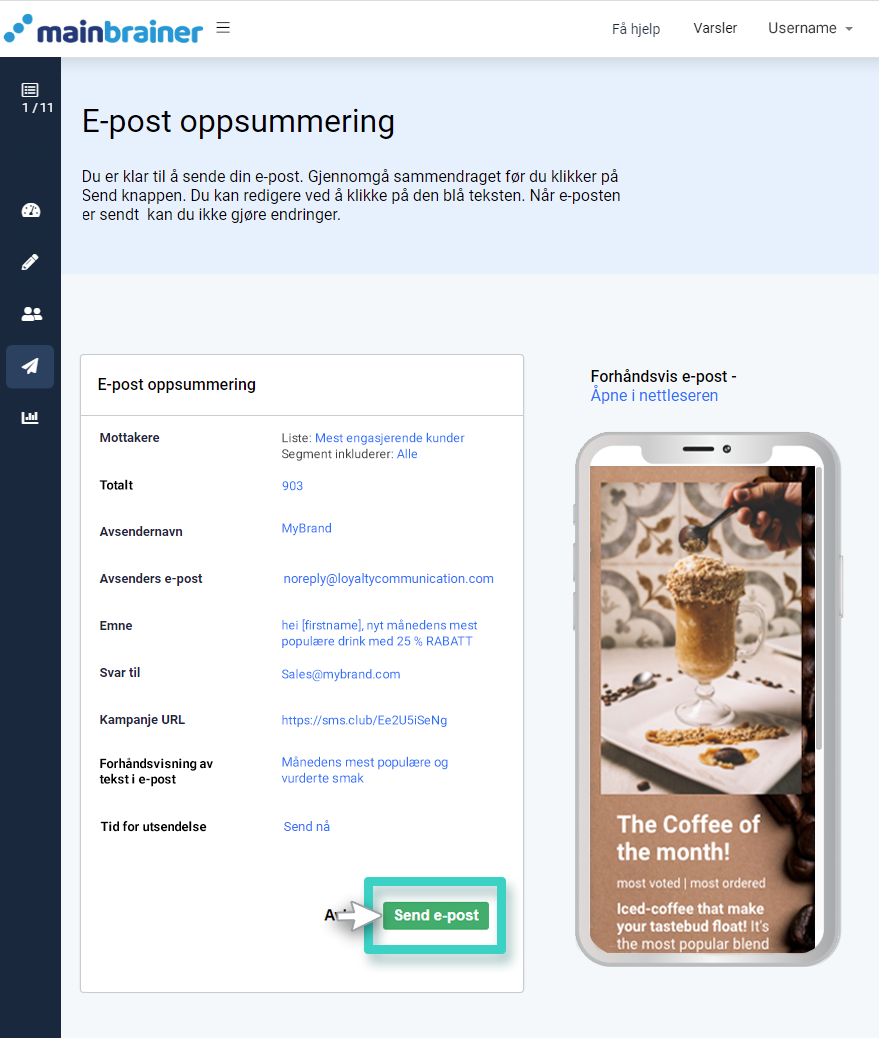
Merk : Dersom du prøver å sende flere e-poster enn det som er tillatt i abonnementsplanen din, og du ikke har nok midler på kontoen din til å betale for de ekstra e-postene, vil ikke sendingen bli utført. I slike tilfeller kan du bruke sidefeltet for å legge til nødvendige midler til kontosaldoen din.
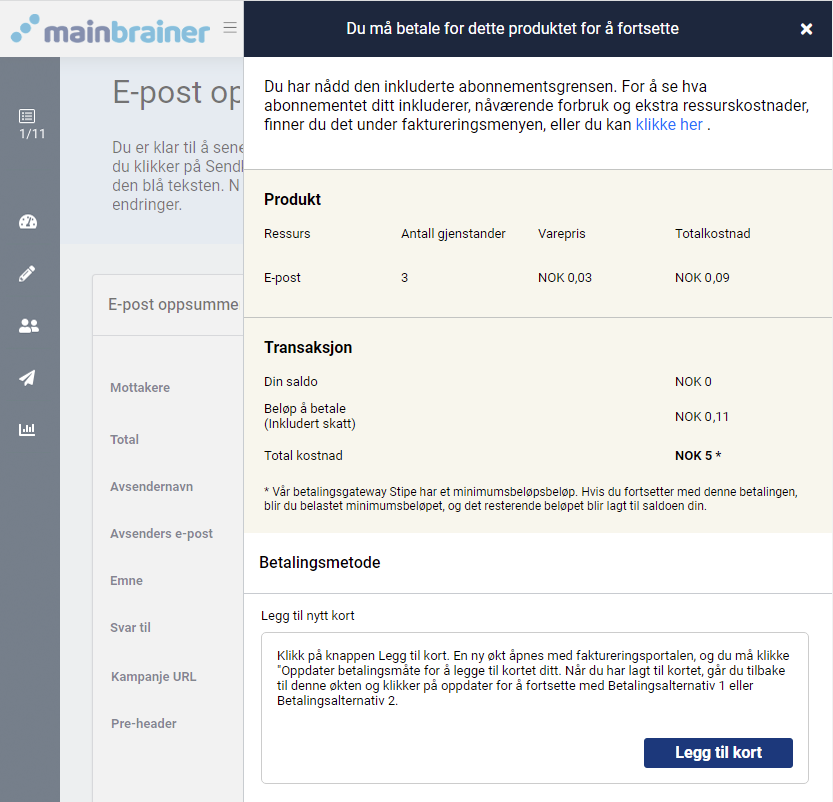
Foreslått lesing: Hva skjer når du trenger å bruke flere ressurser enn abonnementskvoten din ?
