Bilde-widgeten hjelper deg med å legge til bilder i e-posten din. Du kan også hyperlenke bildet til en ekstern URL.
Hvordan bruke en bildewidget i en e-postkampanje?
Trinn 1
Naviger til Email Creator
Bruk hovedmenyen til venstre for å opprette en e-post, og deretter naviger til e-postbyggeren.
Trinn 2
Legg til en bildewidget i e-posten din
Det tomme området til venstre er arbeidsområdet der du designer e-posten din, og området til høyre er Verktøy-området der alle tilgjengelige designelementer vises som widgets .
For å legge til et bilde til din e-post, dra og slipp bilde widgeten på Arbeidsområde (som markert i skjermbildet nedenfor).
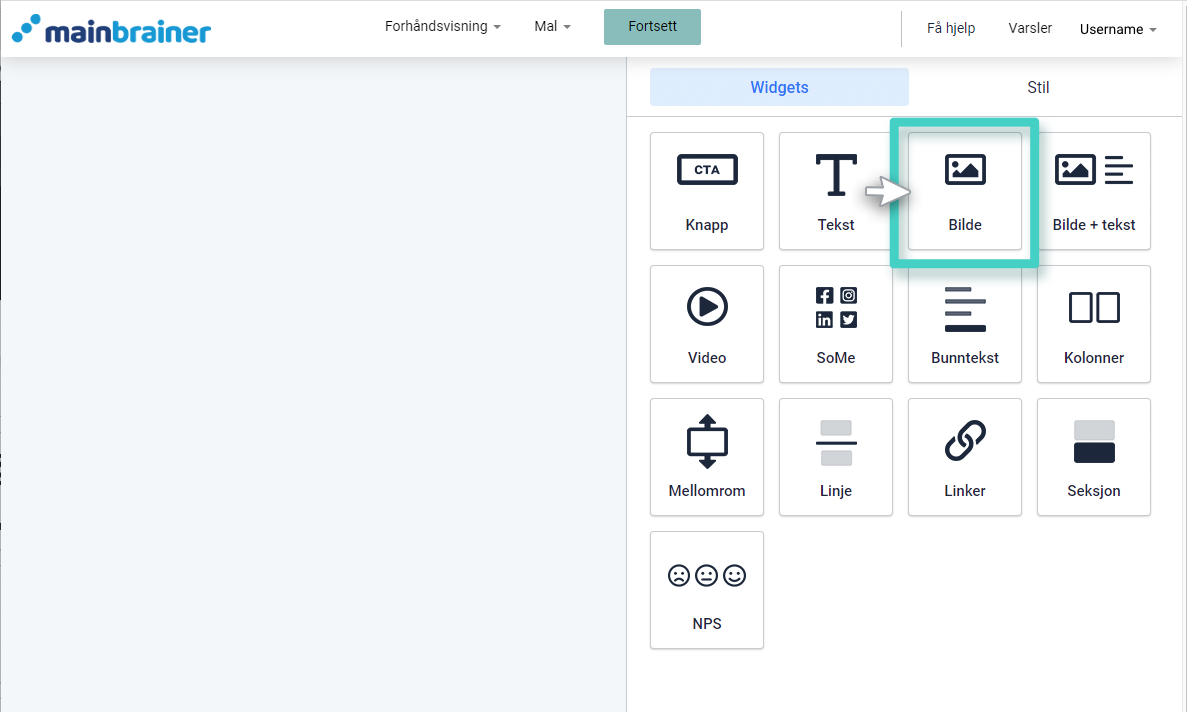
Trinn 3
Last opp bildet ved å bruke widget-innstillingene
Når du slipper widget inn i arbeidsområdet blir widget innstillinger vises på høyre side (som markert i skjermbildet nedenfor).
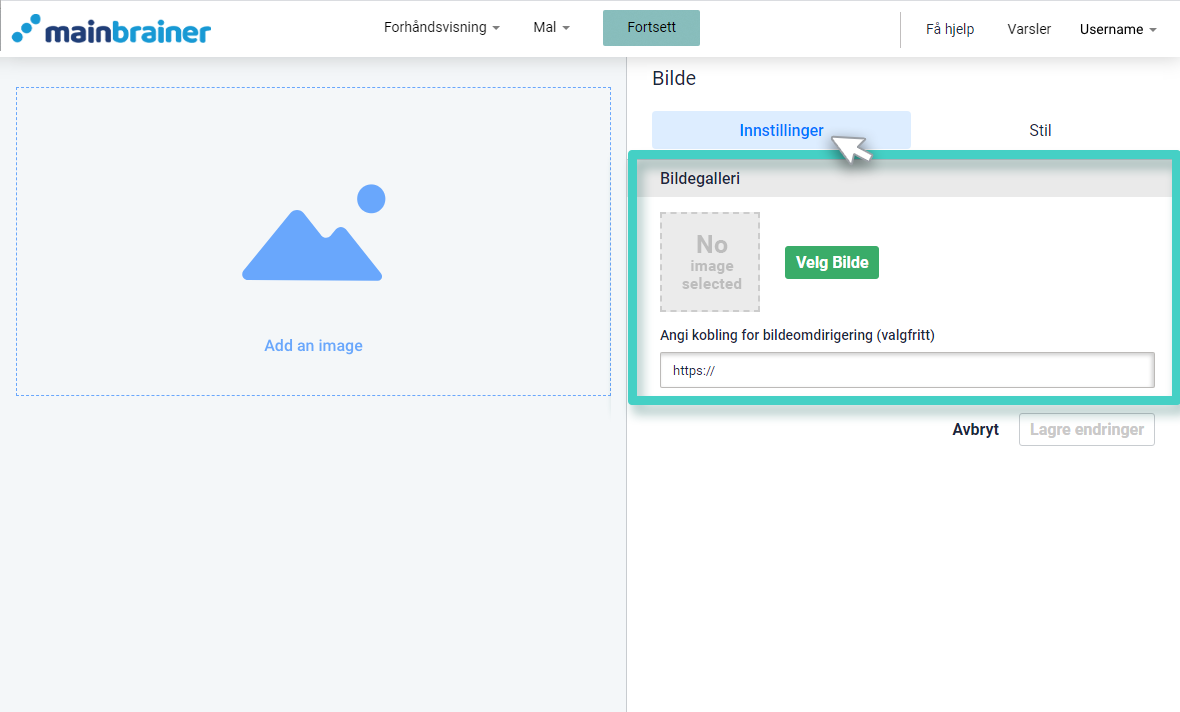
Slik legger du til et bilde:
- Klikk på Velg Bilde knappen for å åpne Bildestudio
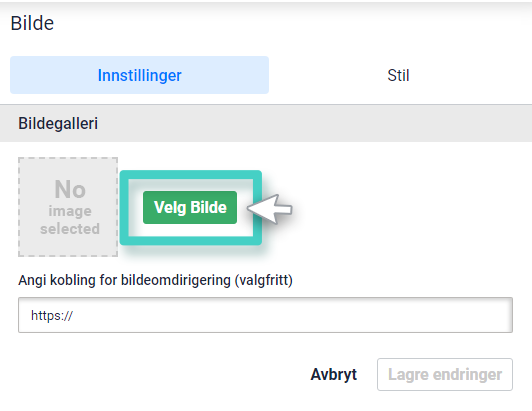
- Klikk + Last opp for å laste opp bildet til galleriet.
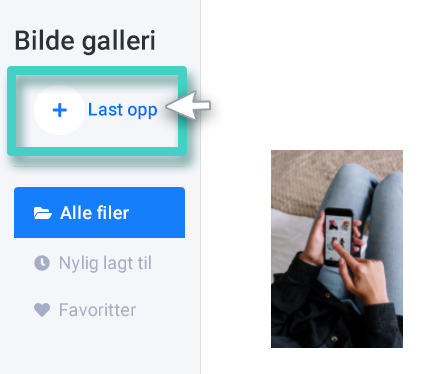
- Når bildet er lastet opp, vil det vises i galleriet. Hold markøren over bildet du vil legge til i e-posten og klikk Sett inn.
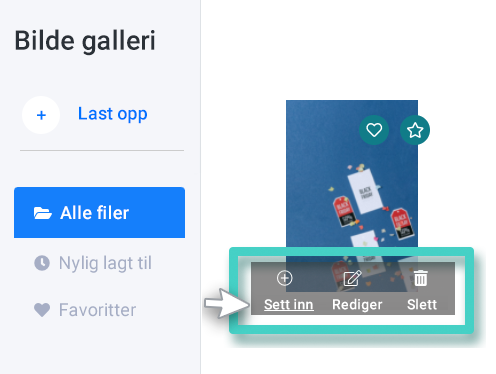
- Du kan også redigere bildet før du setter det inn, eller slette bildet fra galleriet hvis du ønsker det.
-
Kantstørrelse og farge:
- Velg fargen på bildekanten
- endre størrelsen på bildekanten ved å bruke størrelseslinjen for å justere tykkelsen på rammen
- Kantstil for å velge type bildekant – hel, prikkete osv.,
- Avrundede hjørner – størrelseslinje for å legge til avrundede hjørner på kanten.
- Bildebredde for å justere bredden på widgeten
- Widget-posisjon for å endre justeringen av bildet i designet
- Velg for å automatisk tilpasse bildet til bredden på arbeidsområdet.
Merk: Bilder lastet opp i galleriet vil være tilgjengelig for bruk på hele plattformen.
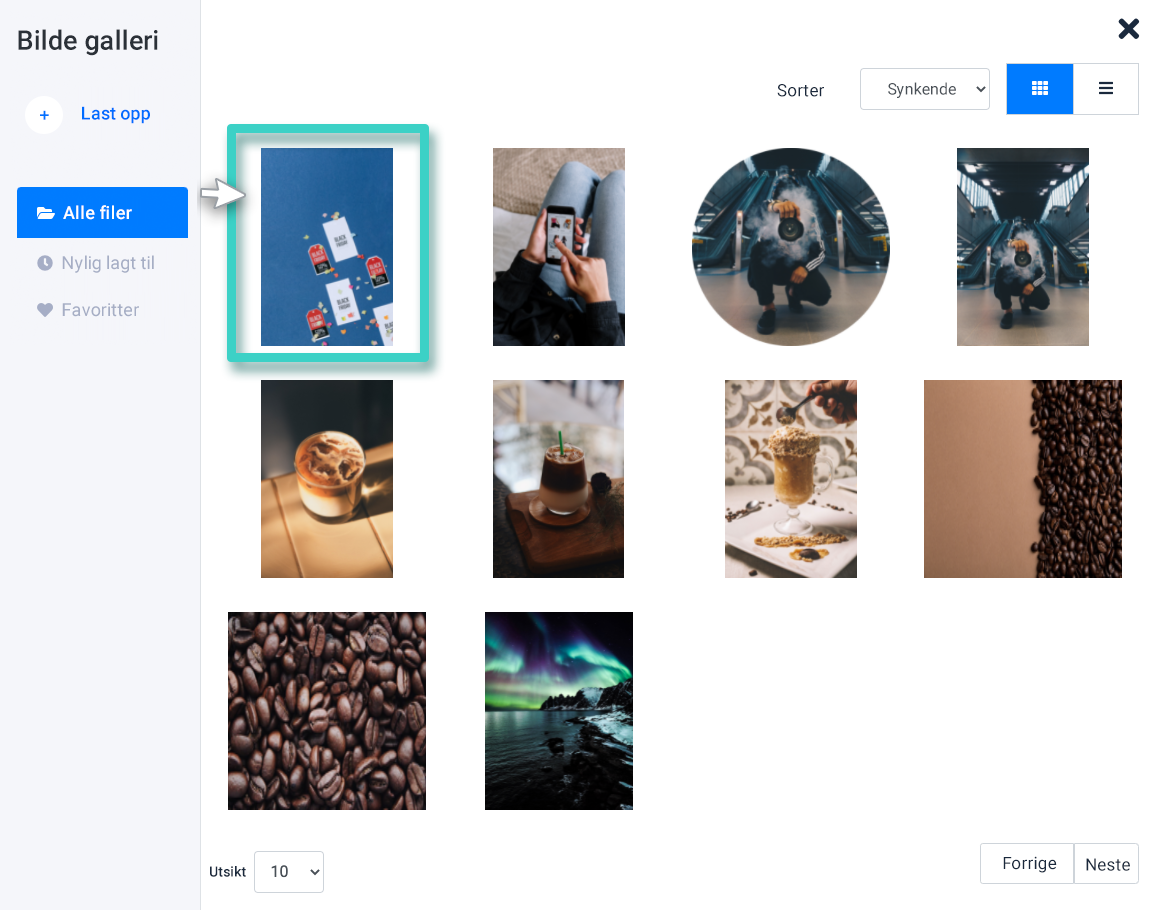
Bruk feltet Set Image Redirect Link for å spesifisere den eksterne URL-adressen du vil omdirigere klikkene på dette bildet til (valgfritt).
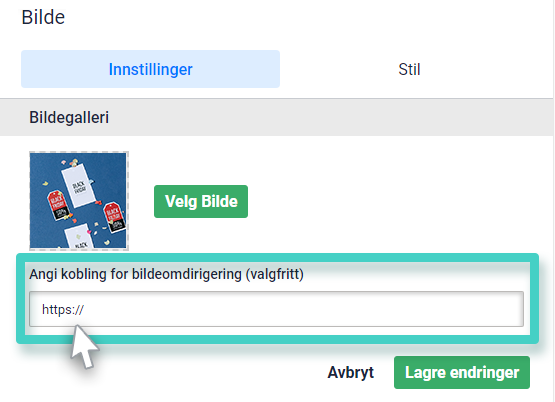
Trinn 4
Stil bildet ditt i henhold til dine designpreferanser
Du kan redigere utseendet til bildet ditt ved å bruke alternativene som er tilgjengelige under Stil- fanen (som uthevet i skjermbildet nedenfor) .
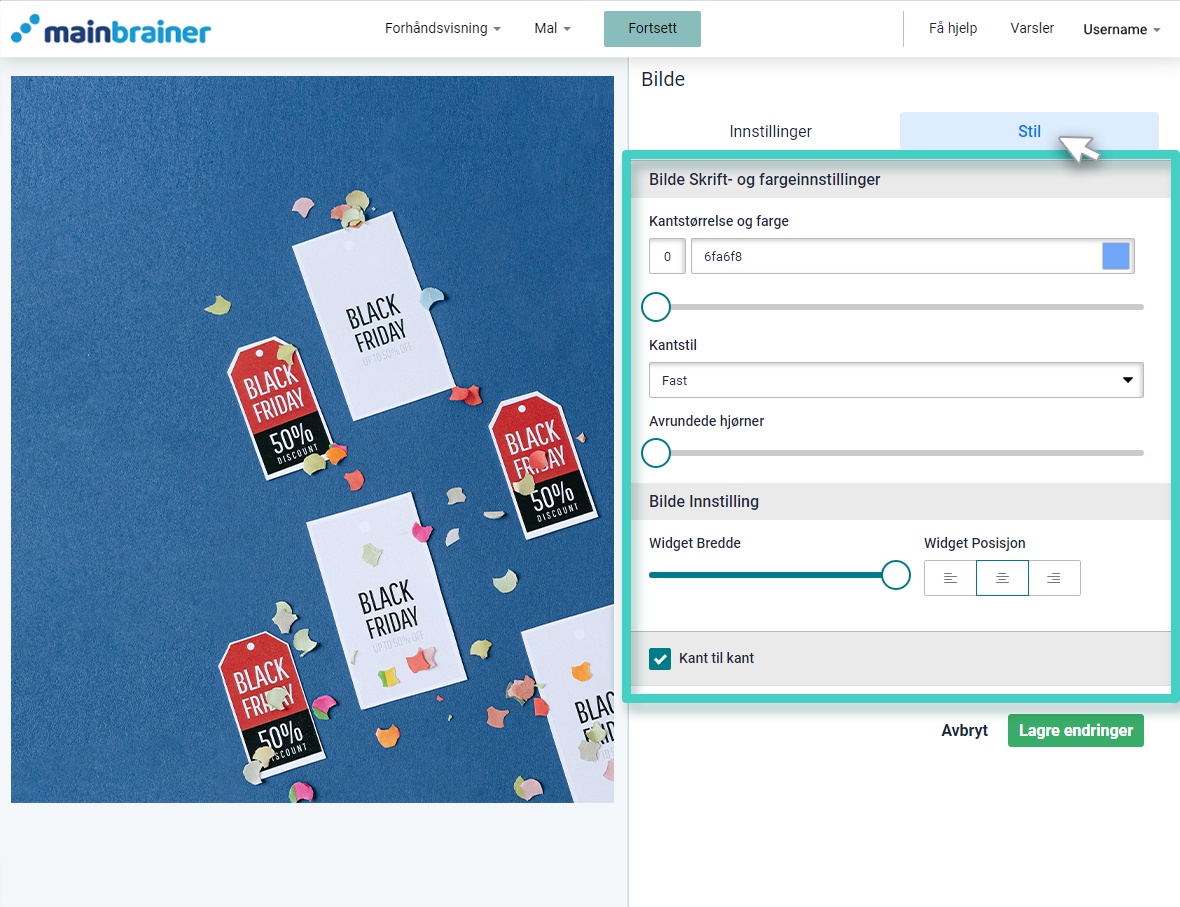
De forskjellige designalternativene som er tilgjengelige er:
4.1 Font-innstillinger og bakgrunnsfarge
4.2 Bildeinnstilling
4.3 Kant til kant avmerkingsboks
Klikk Lagre, og det er det!
Du har lagt til et bilde i e-postkampanjen din!
La oss fortsette, og se på hvordan du legger til en kombinasjon av et bilde og en tekst i en e-post ved å bruke bilde + tekst-widgeten !
