Seksjon- widgeten hjelper deg å legge til distinkte seksjoner i e-posten din. Du kan slippe et hvilket som helst antall widgets på en seksjon. Du kan deretter flytte og omorganisere delen i e-posten som en enkelt enhet. Dessuten, når du dupliserer en seksjon, dupliseres seksjonen som en helhet, dvs. sammen med de innsatte widgetene.
Denne seksjonswidgeten kan komme godt med når du lager maler for merkevarekommunikasjonen din.
Du kan for eksempel bruke seksjonsmodulene til å lage maler med forhåndsdefinerte topp- og bunntekstseksjoner. Innholdsseksjonene kan deretter legges til e-postene som du foretrekker.
Hvordan bruke en seksjonswidget i en e-postkampanje?
Trinn 1
Naviger til Email Creator
Bruk hovedmenyen til venstre for å opprette en e-post, og deretter naviger til e-postbyggeren.
Trinn 2
Legg til en seksjonswidget i e-posten din
Det tomme området til venstre er arbeidsområdet der du designer e-posten din, og området til høyre er verktøyområdet der alle tilgjengelige designelementer vises som widgets .
For å legge til en seksjon i e-posten din, dra og slipp seksjonsmodulen til arbeidsområdet (som uthevet i skjermbildet nedenfor).
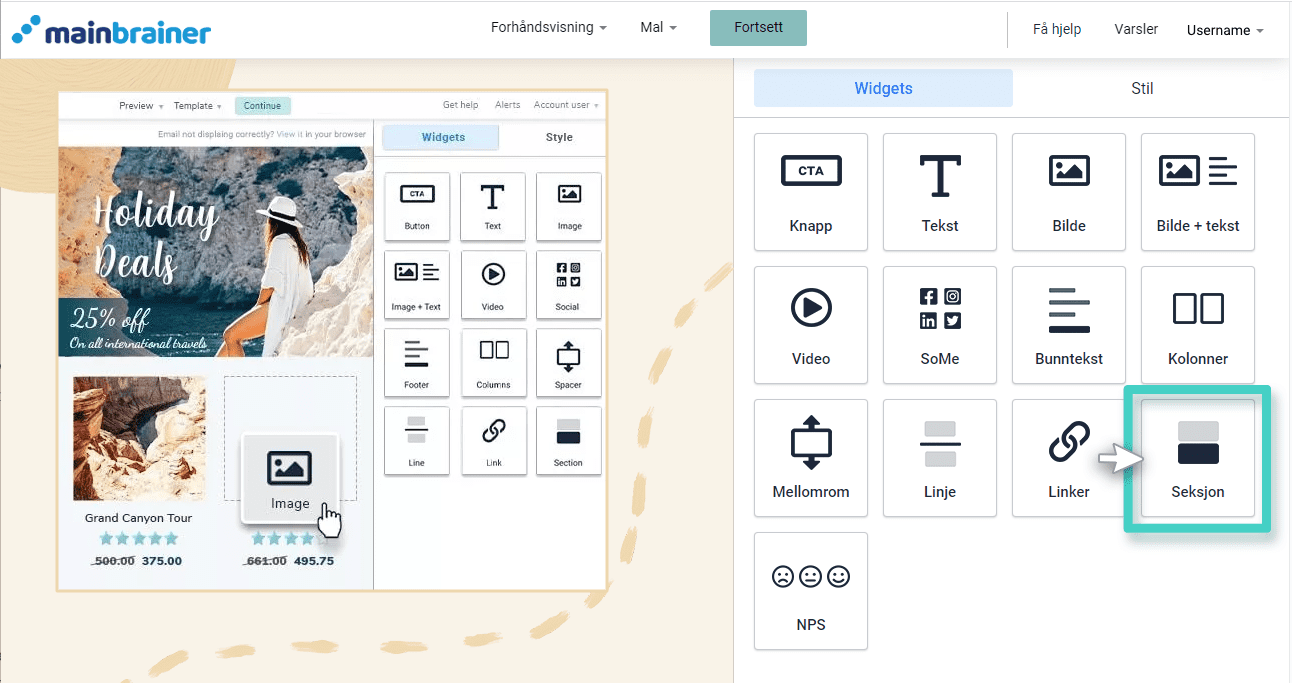
Trinn 3
Design plassen etter behov
Når du slipper widget inn i arbeidsområdet blir widget innstillinger vises på høyre side (som markert i skjermbildet nedenfor).
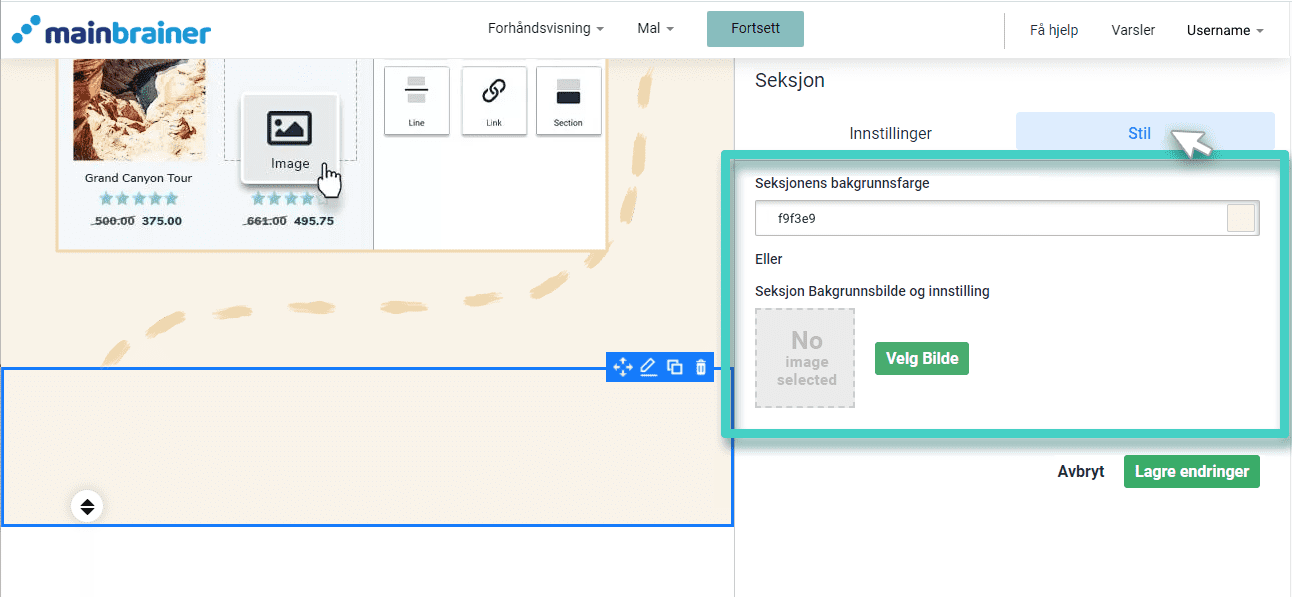
Bruk alternativene under Stil-fanen for å tilpasse seksjonsbakgrunnen slik du ønsker. Klikk Lagre.
Trinn 4
Legg til andre funksjonelle elementer til dette horisontale rommet.
Dra og slipp widgetene som tilsvarer funksjonselementene du vil legge til i denne delen, for eksempel en tekst-widget , en knapp-widget , en bilde-widget osv.
For eksempel, i kampanjen vist i skjermbildet nedenfor, la vi først til en kolonne-widget for å dele delen i to kolonner. Vi la deretter til en bilde-widget i venstre kolonne, og tekst- og knapp-widgeter i høyre kolonne.
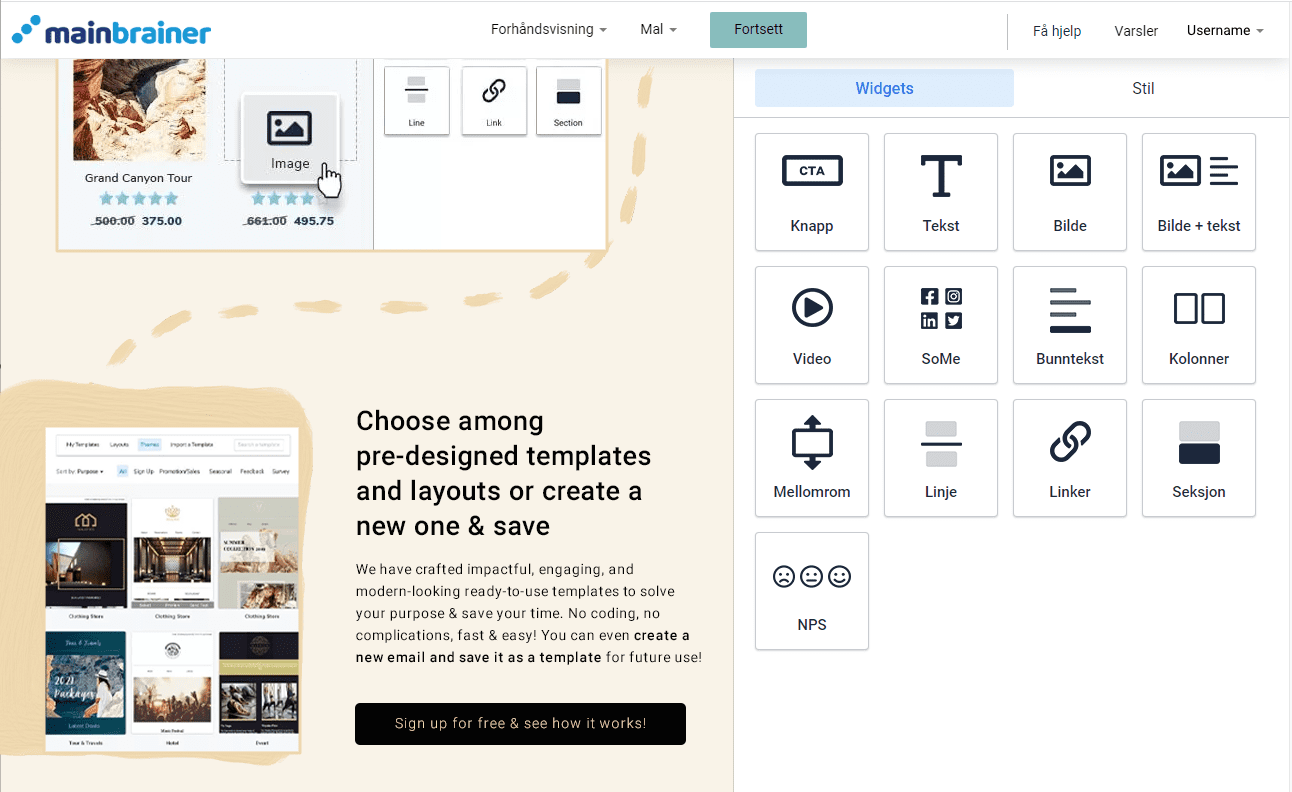
Som forklart i widget-introduksjonen, er en seksjon en distinkt innholdsblokk i e-posten som kan flyttes eller kopieres som en helhet.
For eksempel, hvis du dupliserer seksjonsmodulen (som fremhevet i skjermbildet nedenfor) , vil en kopi av seksjonen bli opprettet sammen med widgetene den inneholder:
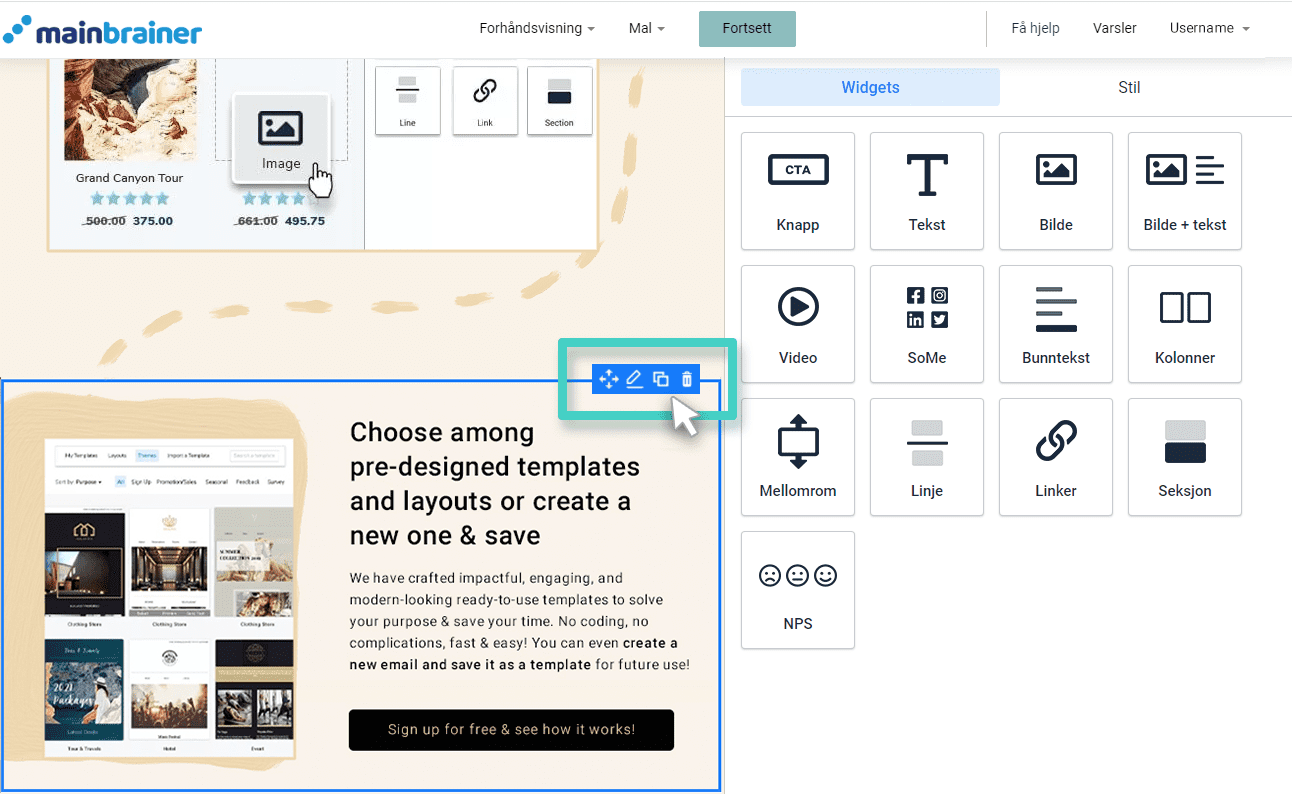
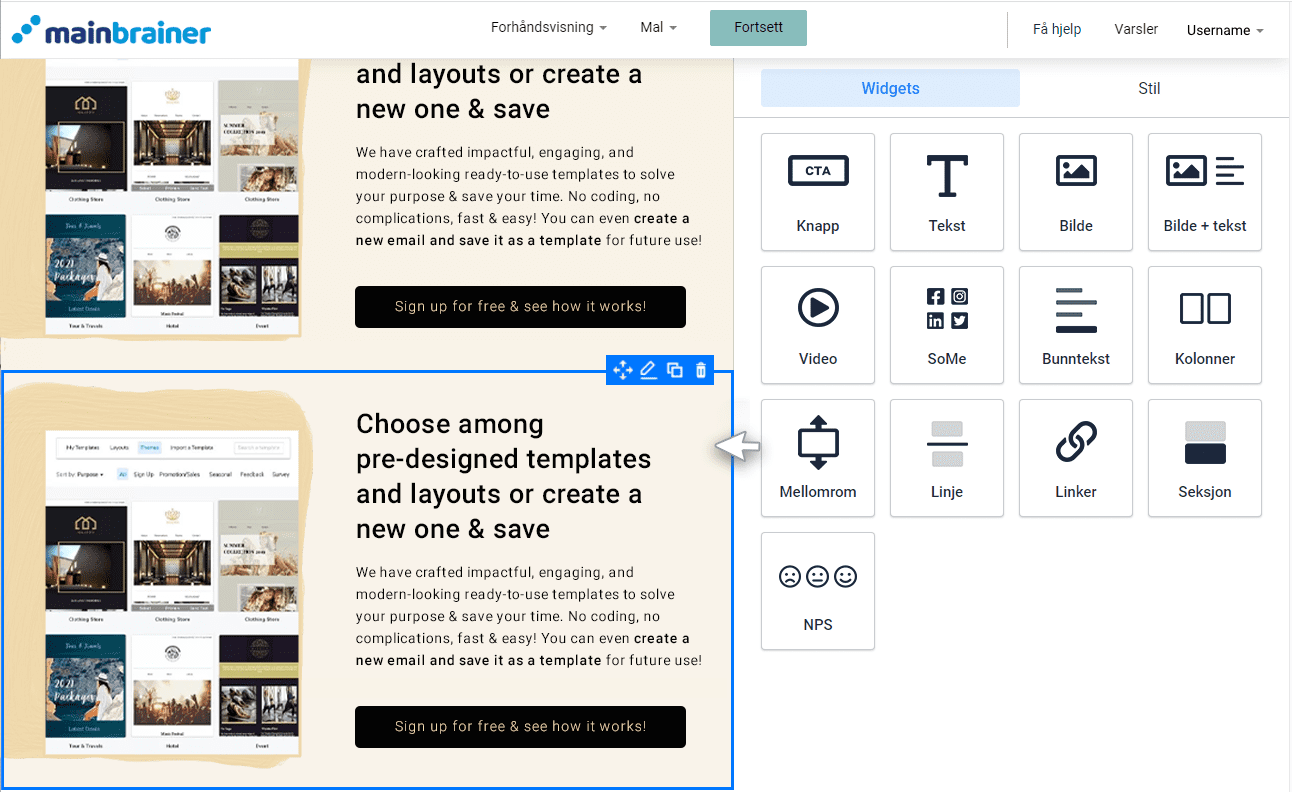
Og det er det! Du har lagt til en innholdsdel i e-postkampanjen din.
La oss fortsette og se på hvordan du legger til et NPS-undersøkelsesskjema i e-postkampanjen din ved å bruke NPS-widgeten.
