Sosial-widgeten hjelper deg med å legge til profilkoblinger for sosiale medier i e-posten din. Du kan legge til lenker til Facebook-siden din, Instagram-profilen, Twitter-profilen, Youtube-kanalen og LinkedIn-profilene dine.
Hvordan bruke en sosial widget i en e-postkampanje?
Trinn 1
Naviger til Email Creator
Bruk hovedmenyen til venstre for å opprette en e-post, og deretter naviger til e-postbyggeren.
Trinn 2
Legg til en sosial widget i e-posten din
Det tomme området til venstre er arbeidsområdet der du designer e-posten din; og området til høyre er Verktøy-området der alle tilgjengelige designelementer vises som Widgets .
For å legge til lenker til sosiale medieprofiler i e-posten din, dra og slipp den sosiale widgeten til arbeidsområdet (som fremhevet i skjermbildet nedenfor).
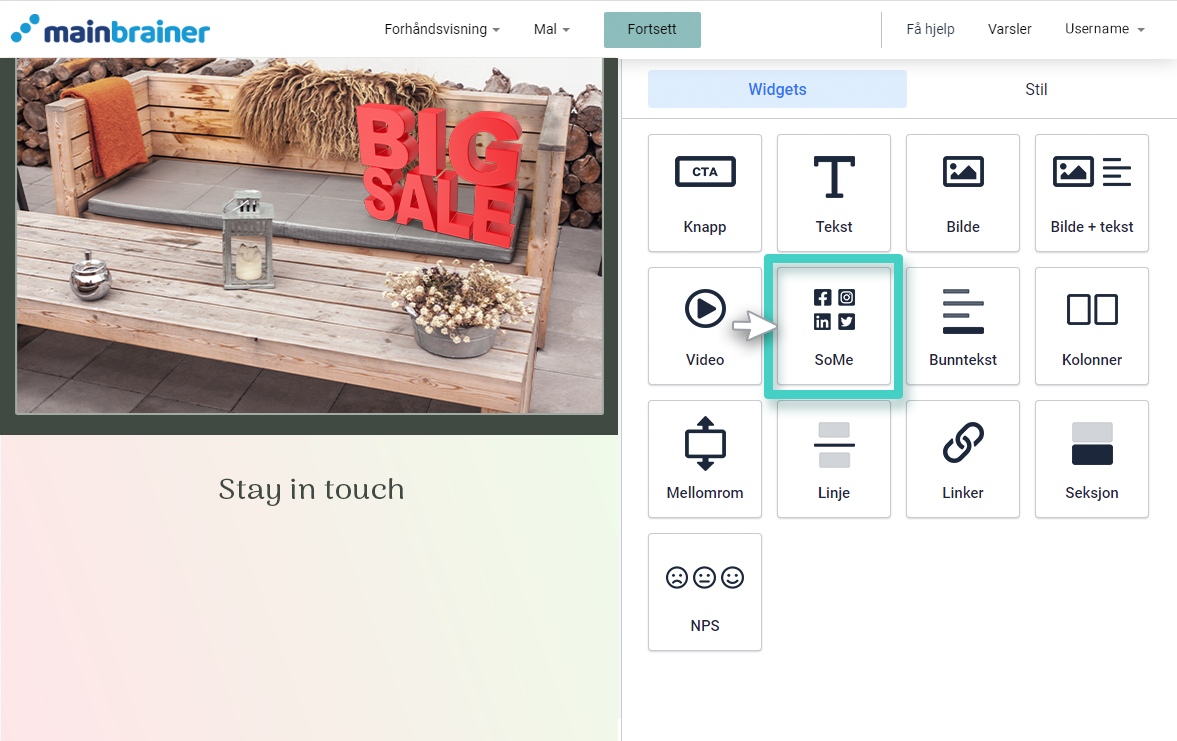
Trinn 3
Velg sosiale medier-ikonene du vil legge til i e-posten din.
Når du slipper widgeten inn i arbeidsområdet vil widget-innstillinger vises på høyre side (som markert i skjermbildet nedenfor). Du vil legge merke til at alle tilgjengelige sosiale medieplattformer vises som en liste.
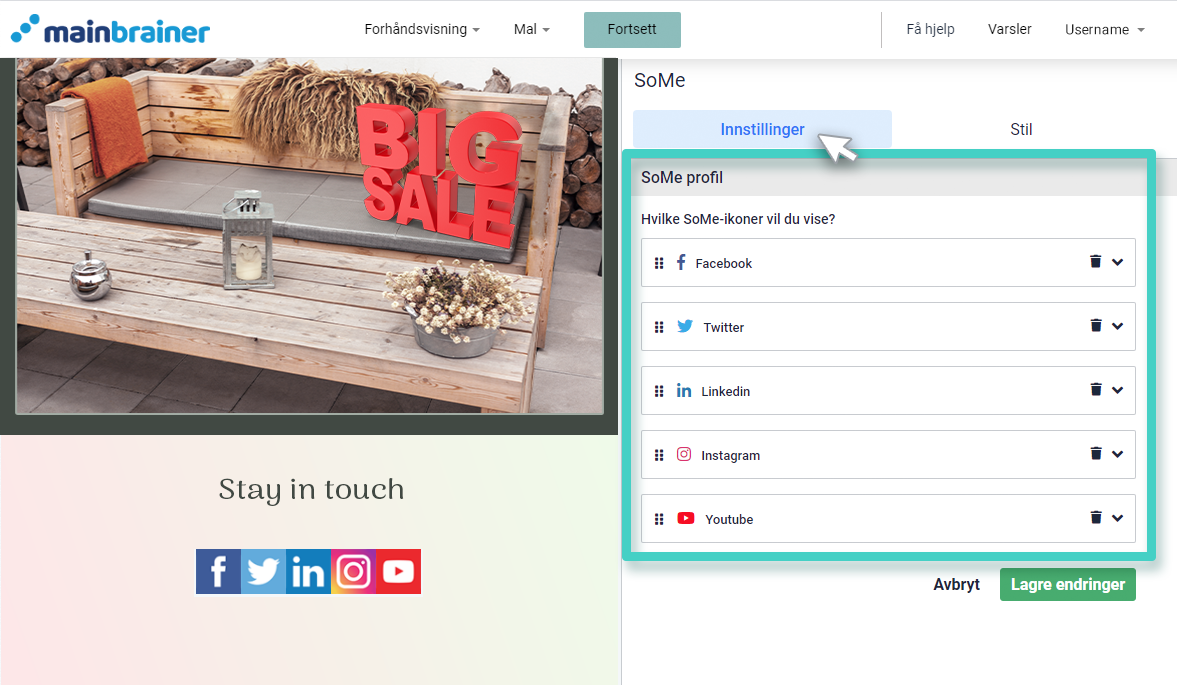
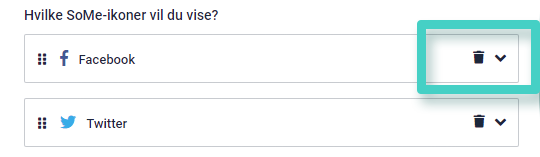
Som fremhevet i skjermbildet ovenfor, er det to tilgjengelige alternativer ved siden av hver oppføring:
- en Slett-knapp, og
- en Utvid-knapp for å få flere alternativer
Bruk Slett-knappen for å slette irrelevante sosiale medie-ikoner fra e-postkampanjen din. For ikonene du ønsker å beholde, klikk på Utvid-knappen for å angi de påfølgende detaljene.
La oss se på de utvidede innstillingene for de ulike sosiale medieprofilene:
Facebook, Twitter og LinkedIn
For disse sosiale medieprofilene har du to tilgjengelige innstillinger:
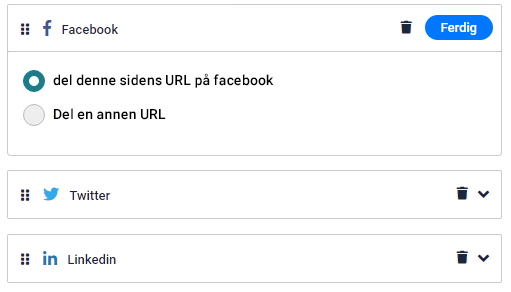
-
Del denne sidens URL på Facebook
Hvis du velger denne innstillingen, blir han/hun bedt om å dele e-posten på Facebook-siden sin når en besøkende klikker på Facebook-ikonet i e-posten. Lignende meldinger vil bli vist for klikk på Twitter- og LinkedIn-ikonene.
-
Del en annen URL
Hvis du vil at besøkende skal dele en annenURL, enn e-posten som er sendt til dem, velger du denne innstillingen. Skriv inn nettadressen du vil at de besøkende skal dele på sine sosiale medier i følgende felt.
Instagram og Youtube
For disse sosiale medieprofilene bruker du feltet Link til profil for å spesifisere nettadressen du vil omdirigere besøkendes klikk til.
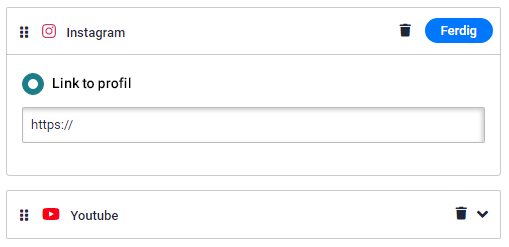
Trinn 4
Stil dine sosiale medier-ikoner
Som standard viser vi ikonene for sosiale medier med deres originale merkevarestiler, men du kan tilpasse ikonenes utseende hvis du ønsker det. For å tilpasse utseendet og følelsen til ikonene, klikk på Stil- fanen (som uthevet i skjermbildet nedenfor):
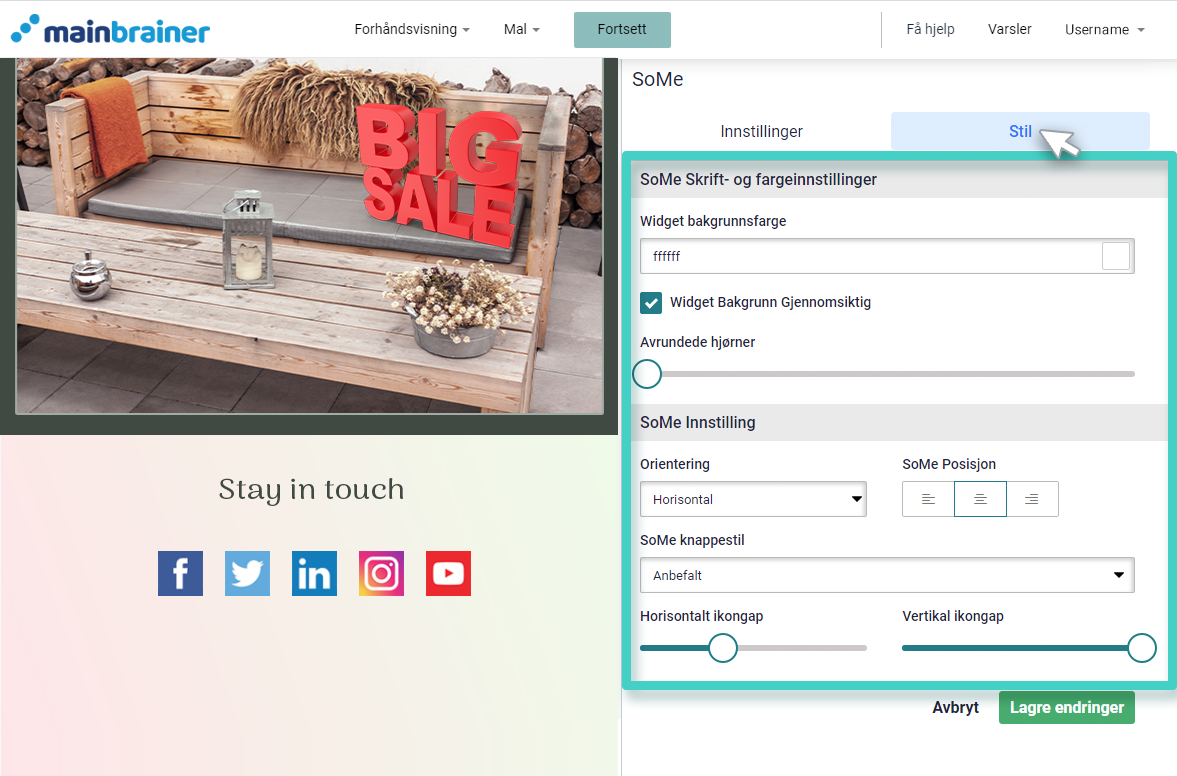
De forskjellige designalternativene som er tilgjengelige er:
4.1 Sosiale innstillinger og bakgrunnsfarge
- Widget-bakgrunnsfarge for å endre fargen på widget-bakgrunnen. Du kan også velge å gjøre Widget-bakgrunnen gjennomsiktig.
- Bruk avrundede hjørner størrelseslingenlinjen for å legge til avrundede hjørner for ikonene.
4.2 Sosial-innstillinger
- Velg Orientering , dvs. om du vil vise ikonene vertikalt (det ene under det andre) eller horisontalt (side ved side)
- Sosial posisjon – for å velge plasseringen av ikonene innenfor widgetgrensen.
- Sosial knappstil – for å spesifisere om du vil vise ikonene i farger (standardstilen) eller gråtoner.
- Horisontalt ikon-mellomrom – for å velge avstanden mellom ikonene.
- Vertikalt ikon-mellomrom – for å justere avstanden mellom ikonet og widgetgrensene.
Klikk Lagre, og det er det!
Du har lagt til merkevarens profilkoblinger på sosiale medier til e-postkampanjen din!
La oss fortsette og se på hvordan du legger til en bunntekst i en e-post ved å bruke bunntekst-widgeten !
