The Social widget helps you add social media profile links to your Email. You can add links to your Facebook page, Instagram profile, Twitter handle, Youtube channel, and LinkedIn profiles.
How to use a Social Widget in an Email campaign?
Step 1
Navigate to the Email Creator
Use the Main Menu on the left to create an Email and subsequently navigate to the Email Creator.
Step 2
Add a Social widget to your Email
The blank area on the left is the Work area where you design your Email; and the area on the right is the Tools area where all the available design elements are displayed as Widgets.
In order to add links to your social media profiles to your Email, drag and drop the Social widget to the work area (as highlighted in the screenshot below).
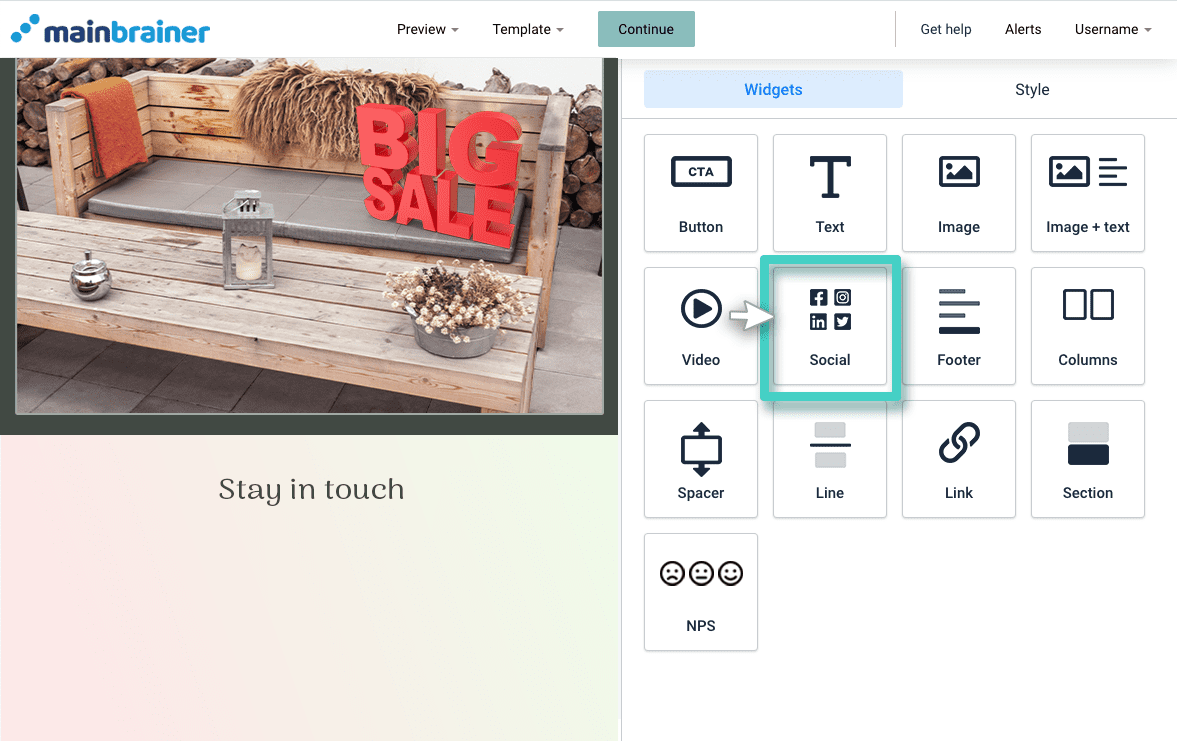
Step 3
Select the Social media icons that you wish to add to your Email.
Once you drop the widget into the work area, the widget Settings are displayed on the right (as highlighted in the screenshot below). You’ll notice that all available Social media platforms are displayed as a list.
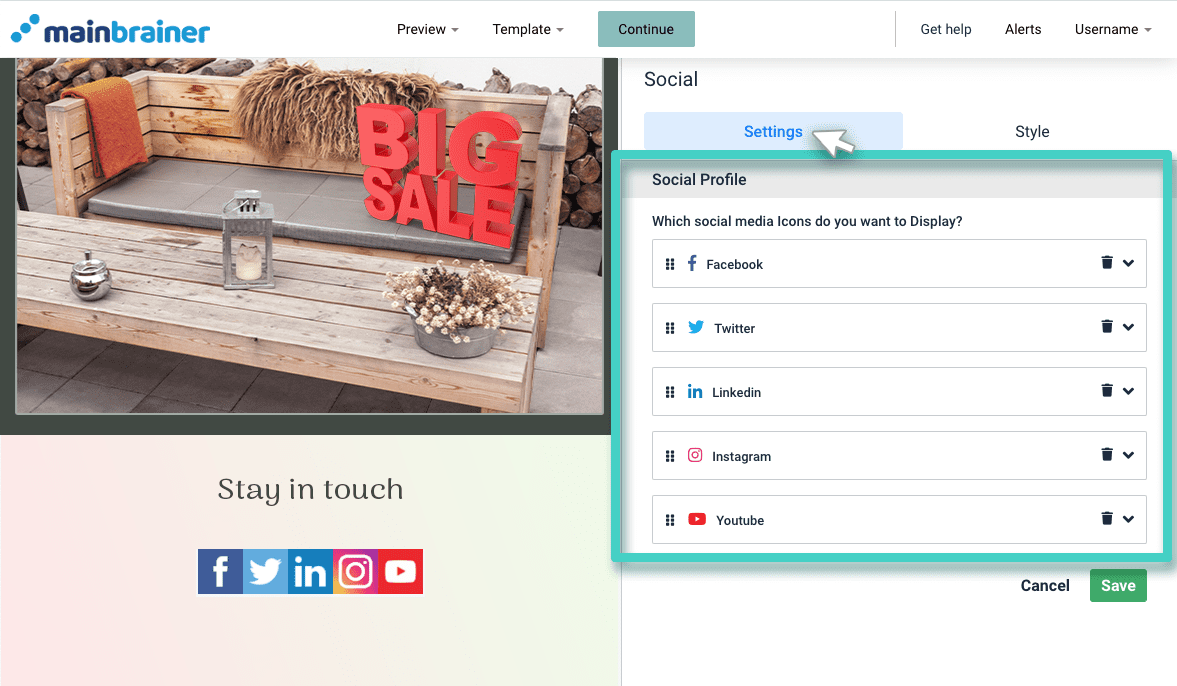
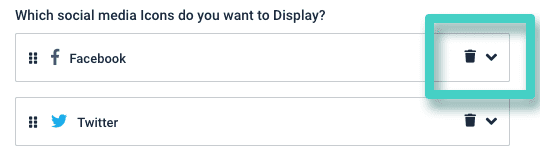
As highlighted in the above screenshot, against each listing, there is:
- a Delete button, and
- an Expand button to get further options
Use the Delete button to delete the irrelevant social media icons from your Email campaign. For the icons that you wish to retain, click the Expand button to enter the subsequent details.
Let’s look at the Expanded settings for the various social media profiles:
Facebook, Twitter, and LinkedIn
For these social media profiles, you have two settings available:
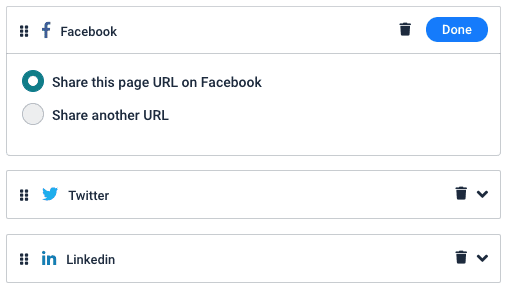
-
Share this page URL on Facebook
If you select this setting, then once a visitor clicks the Facebook icon in the Email, he/she will be prompted to share the Email on his/her Facebook page. Similar prompts would be displayed for clicks on the Twitter and LinkedIn icons.
-
Share another URL
If you want your visitors to Share another URL, other than the Email sent to them, select this setting. Enter the URL that you would like your visitors to share on their Social media accounts in the following field.
Instagram and Youtube
For these Social media profiles, use the field Link to profile to specify the URL to which you would like to redirect the visitor clicks.
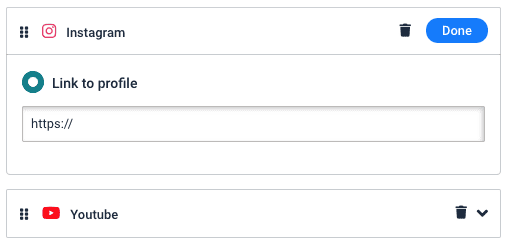
Step 4
Style your Social media icons
By default, we display the Social media icons with their original branding styles, but you can customize the icons’ appearance if you wish to. To customize the look and feel of the icons, click the Style tab (as highlighted in the screenshot below):
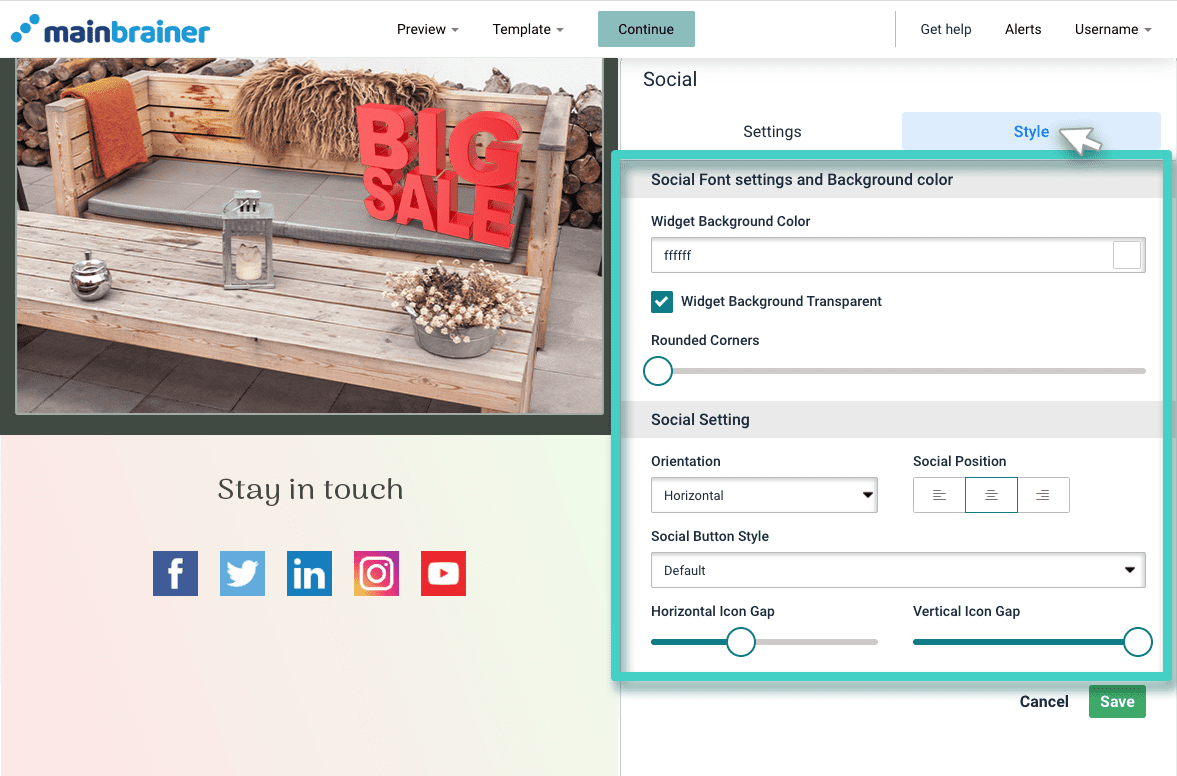
The different design options available are:
4.1 Social settings and Background color
- Widget background Color to change the color of the widget background. You can also choose to make the Widget Background Transparent.
- Use the Rounded Corners sizing bar to add rounded corners to the icons.
4.2 Social Setting
- Select the Orientation, i.e., whether you would like to display the icons vertically (one below the other) or horizontally (side by side)
- Social Position – to choose the alignment of the icons within the widget boundary.
- Social Button Style – to specify if you would like to display the icons in color (the default style) or grayscale.
- Horizontal Icon Gap – to select the distance between the icons.
- Vertical Icon Gap – to adjust the distance between the icon and widget boundaries.
Click Save and that’s it!
You have successfully added your brand’s social media profile links to your Email campaign!
Let’s proceed, and have a look at how to add a footer to an Email using the Footer Widget!
