Trinn 1
Bruk hovedmenyen til venstre for å utvide Opprett-menyen og klikk på Mal.
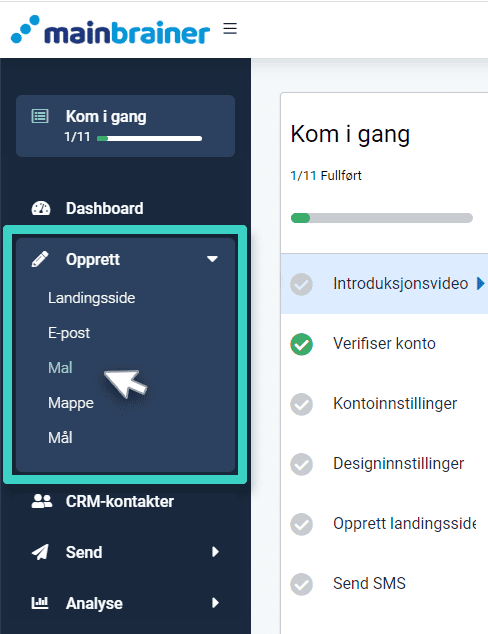
Trinn 2
Den påfølgende skjermen viser de forskjellige malene som kan opprettes i MainBrainer. Velg alternativet Email Trigger Template (som uthevet i skjermbildet nedenfor).

Trinn 3
Den påfølgende siden viser alle e-postutløsermalene som er opprettet så langt. Du kan redigere en tidligere lagret mal ved å bruke Rediger- knappen som vises ved hver oppføring, eller du kan opprette en ny mal fra bunnen av ved å bruke knappen Opprett ny mal (som fremhevet i skjermbildet nedenfor).
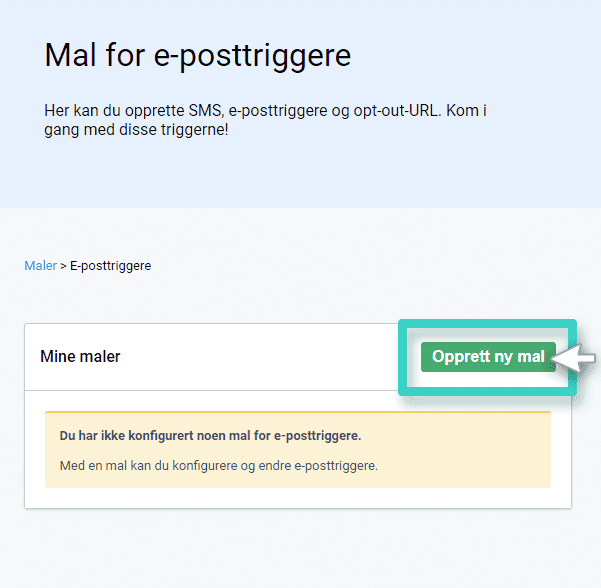
Trinn 4
Skriv inn et relevant malnavn og beskrivelse, og klikk på Fortsett . Malnavnet og beskrivelsen er kun til referanseformål. Det er ikke synlig for kundene dine på noen måte. Gjør det gjerne så beskrivende som du vil, da det vil gjøre malidentifikasjon enklere i fremtiden.
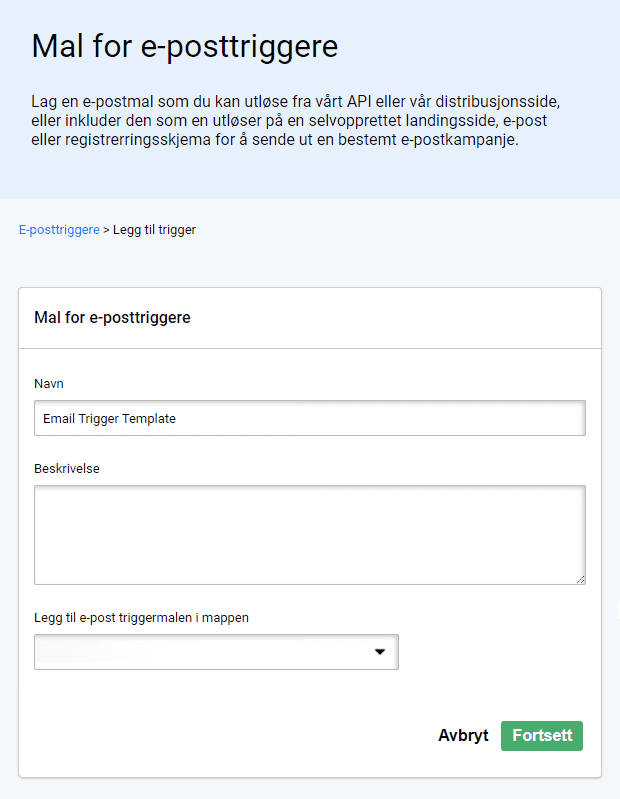
Hvis du velger å ikke angi et malnavn, tildeler plattformen et standardnavn til malen med følgende struktur:
<Email Trigger Template Creation date Creation time>
For eksempel: E-posttriggermal 30.07.2021 10:00:00
Trinn 5
Bruk området vist på skjermbildet nedenfor for å angi e-postsendingsdetaljene :
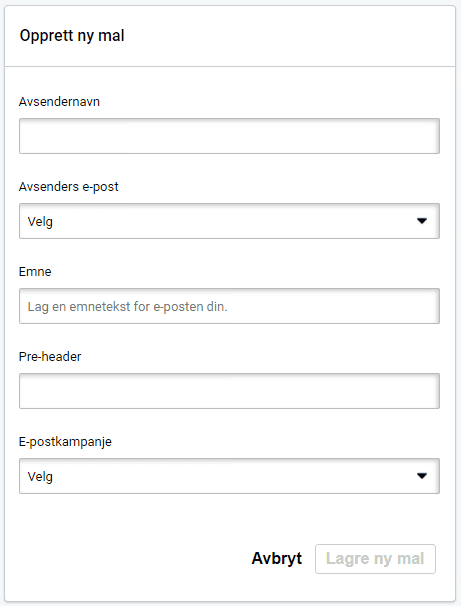
- Avsendernavn – Bruk denne rullegardinmenyen til å velge avsendernavn for denne e-postsendingen.
- E-post avsender – Bruk denne rullegardinmenyen til å velge e-postadressen du vil vise som avsender for denne e-postsendingen. Som standard kan du bare sende e-poster med [email protected] som avsender-e-postadresse. Hvis du ønsker å legge til en tilpasset avsender-e-post, skriv til oss på [email protected] .
- Emne – Bruk dette feltet til å skrive inn teksten du vil vise som e-postens emne.
- Preheader – Bruk dette feltet til å skrive inn teksten du vil vise som e-postens preheader, dvs.
oppsummeringstekst som følger emnelinjen. - E-postkampanje – Bruk denne dropdown-menyen til å velge e-postkampanjen du har tenkt å sende.
Klikk Lagre når du er ferdig.
Foreslått lesing: Hvordan bruker jeg e-postutløsermaler?
