Video- widgeten hjelper deg å legge til en video i e-posten din. For øyeblikket støtter vi videotillegg via Youtube og Vimeo. Du kan også legge til en bildetekst for videoen du har lagt til.
Hvordan bruke en videowidget i en e-postkampanje?
Trinn 1
Naviger til Email Creator
Bruk hovedmenyen til venstre for å opprette en e-post, og deretter naviger til e-postbyggeren.
Trinn 2
Legg til en videowidget i e-posten din
Det tomme området til venstre er arbeidsområdet der du designer e-posten din, og området til høyre er verktøyområdet der alle tilgjengelige designelementer vises som widgets .
For å legge til en video til din e-post, dra og slipp Video widgeten på Arbeidsområde (som markert i skjermbildet nedenfor).
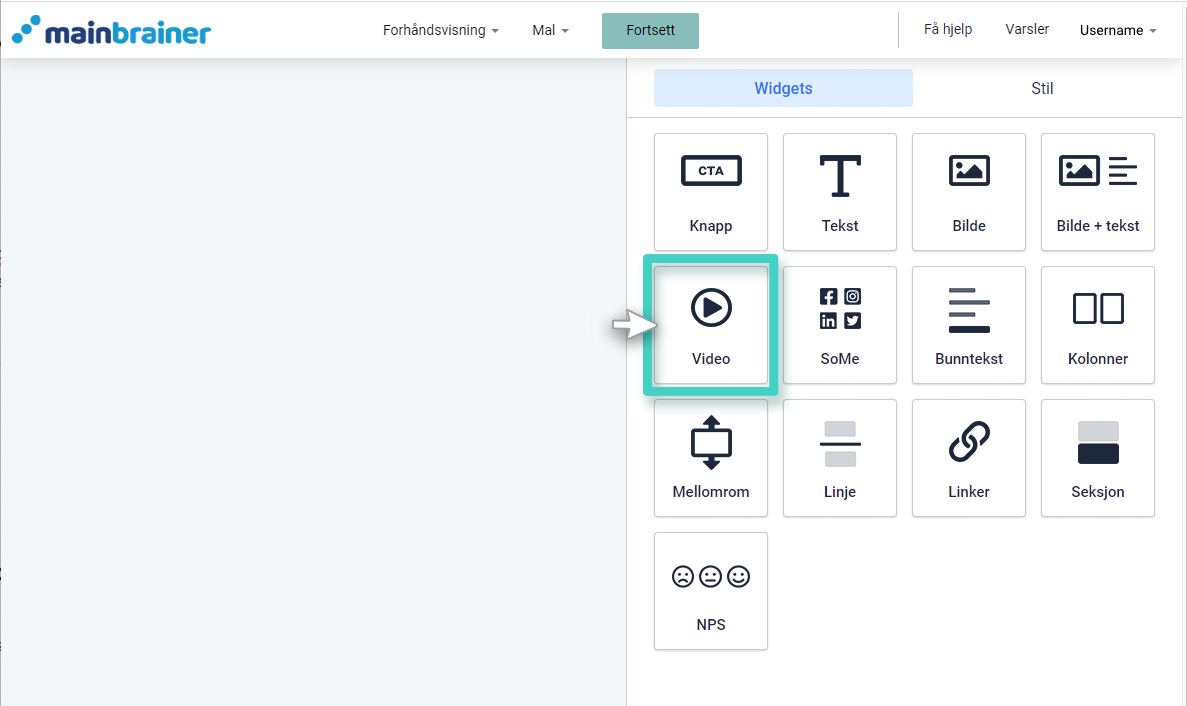
Trinn 3
Spesifiser videoen du vil legge til i e-posten din
Når du slipper widget inn i arbeidsområdet blir widget innstillinger vises på høyre side (som markert i skjermbildet nedenfor).
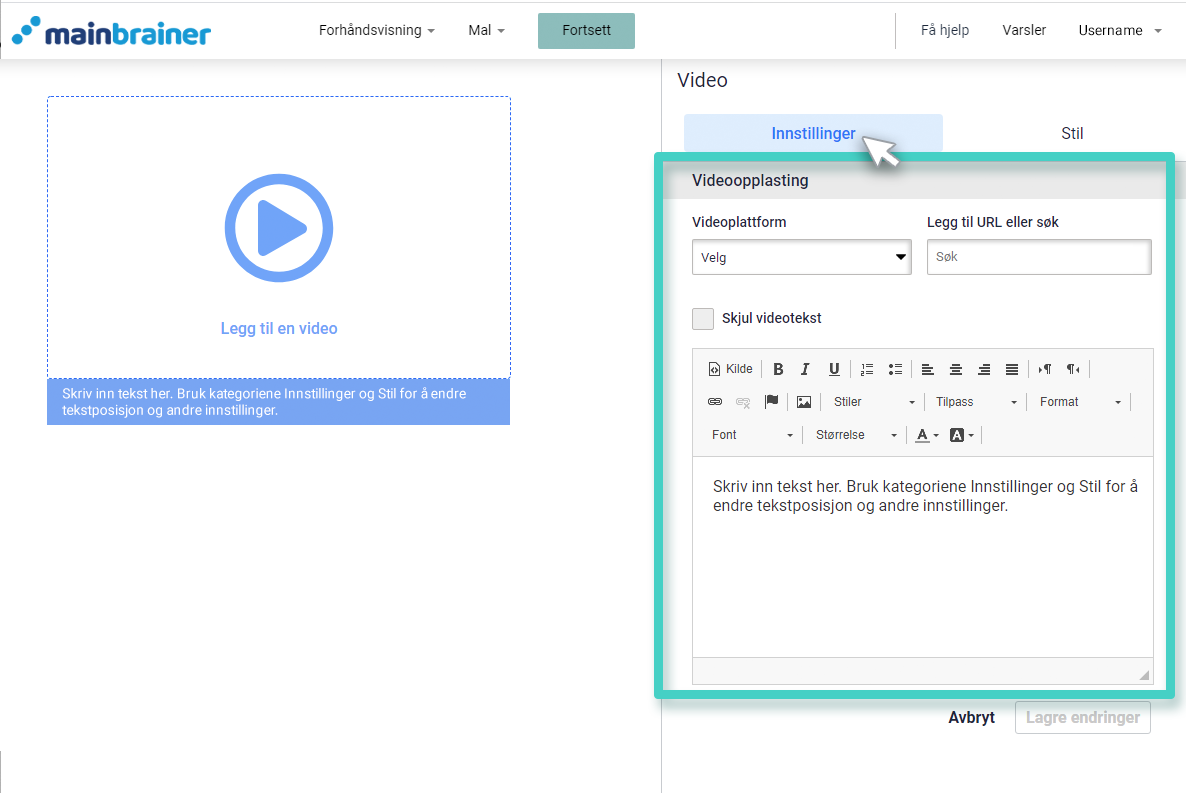
Slik laster du opp en video ved hjelp av widget-innstillingene:
-
- Bruk Videoplattform dropdown-menyen (som vist i skjermbildet nedenfor) for å velge kilden – Youtube eller Vimeo.
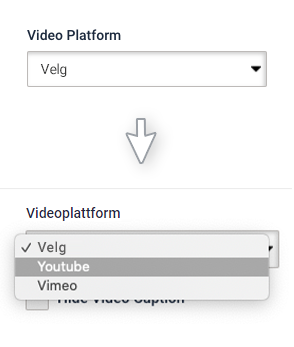
- Bruk Videoplattform dropdown-menyen (som vist i skjermbildet nedenfor) for å velge kilden – Youtube eller Vimeo.
-
- Deretter bruker du Legg til URL eller søk feltet for å angi et nøkkelord for å søke etter en video eller legg til nettadressen til videoen direkte.
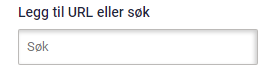
- Deretter bruker du Legg til URL eller søk feltet for å angi et nøkkelord for å søke etter en video eller legg til nettadressen til videoen direkte.
-
- Når du skriver inn nøkkelordet/URLen, vises en liste over videoforslag, som du kan se på skjermbildet nedenfor. Fra listen over videoforslag velger du videoen du vil legge til i e-posten.
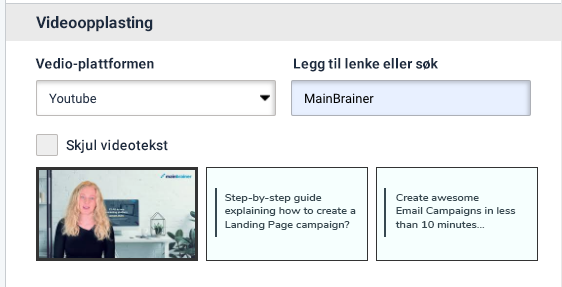
- Når du skriver inn nøkkelordet/URLen, vises en liste over videoforslag, som du kan se på skjermbildet nedenfor. Fra listen over videoforslag velger du videoen du vil legge til i e-posten.
Trinn 4
Velg et miniatyrbilde for videoen
Dersom du ønsker å tilpasse miniatyrbildet for videoen, klikker du på Velg bilde som er tilgjengelig under miniatyrbildeinnstillingen for å laste opp ønsket bilde.
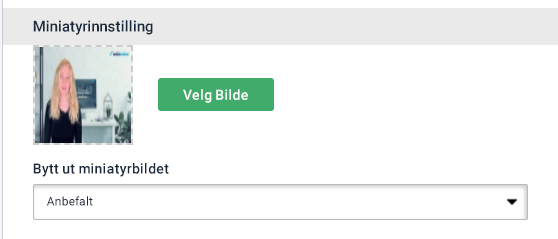
Trinn 5
Skriv inn en passende bildetekst for videoen din:
Bruk området vist i skjermbildet nedenfor for å skrive inn en relevant bildetekst for den lagt til videoen. Bruk de ulike tilgjengelige verktøyene for å tilpasse skrifttypen/stilen/fargen på den tilføyde teksten.
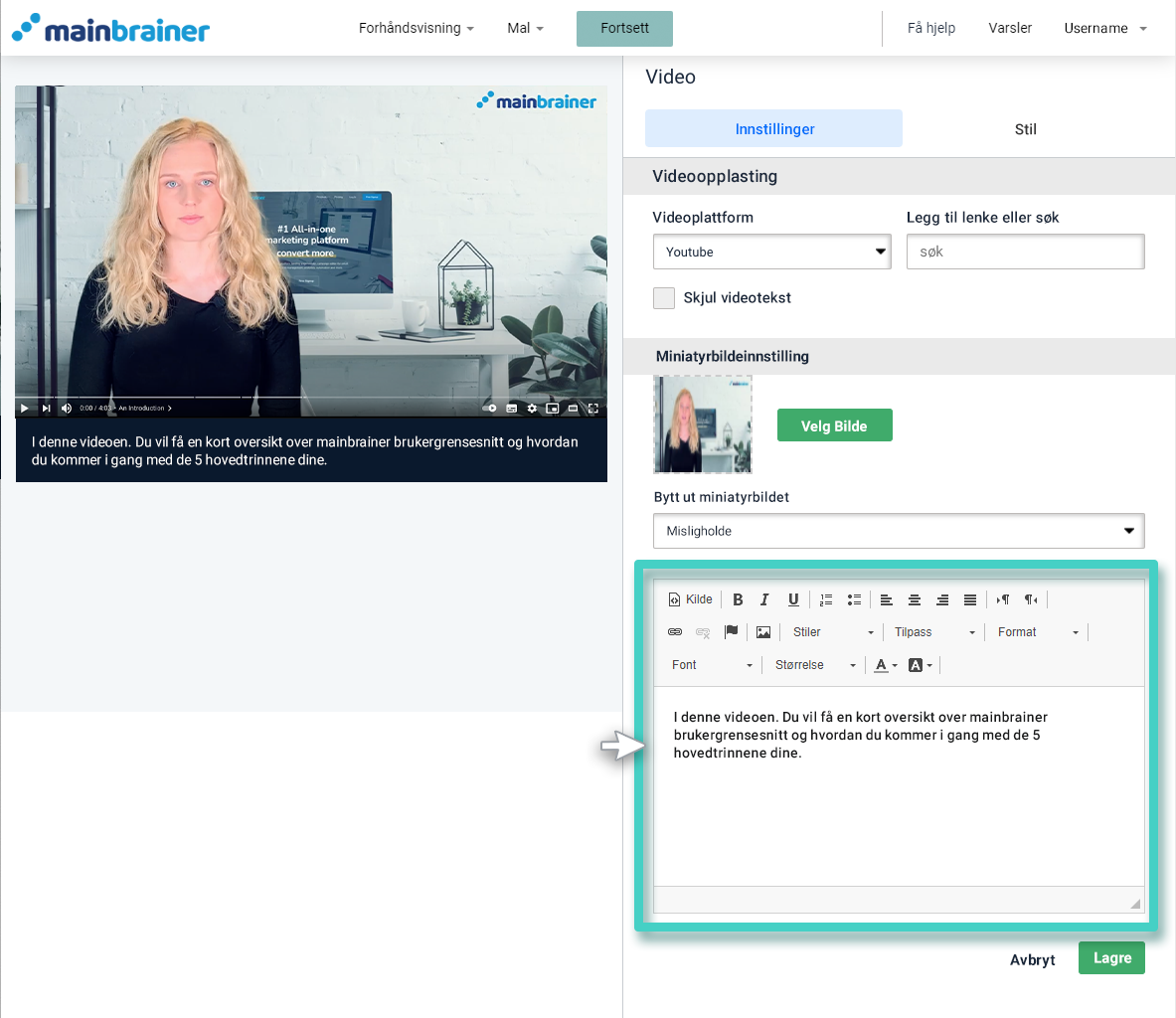
Dersom du ikke ønsker å legge til en bildetekst til videoen, kan du velge å ikke gjøre det ved å bruke avmerkingsboksen Skjul videotekst(som uthevet i skjermbildet nedenfor).
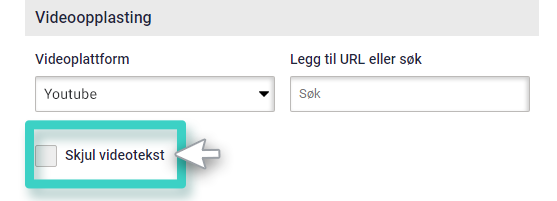
Trinn 6
Tilpass widgetstilen
Bruk alternativene under Stil- fanen for å redigere utseendet til videowidgeten.
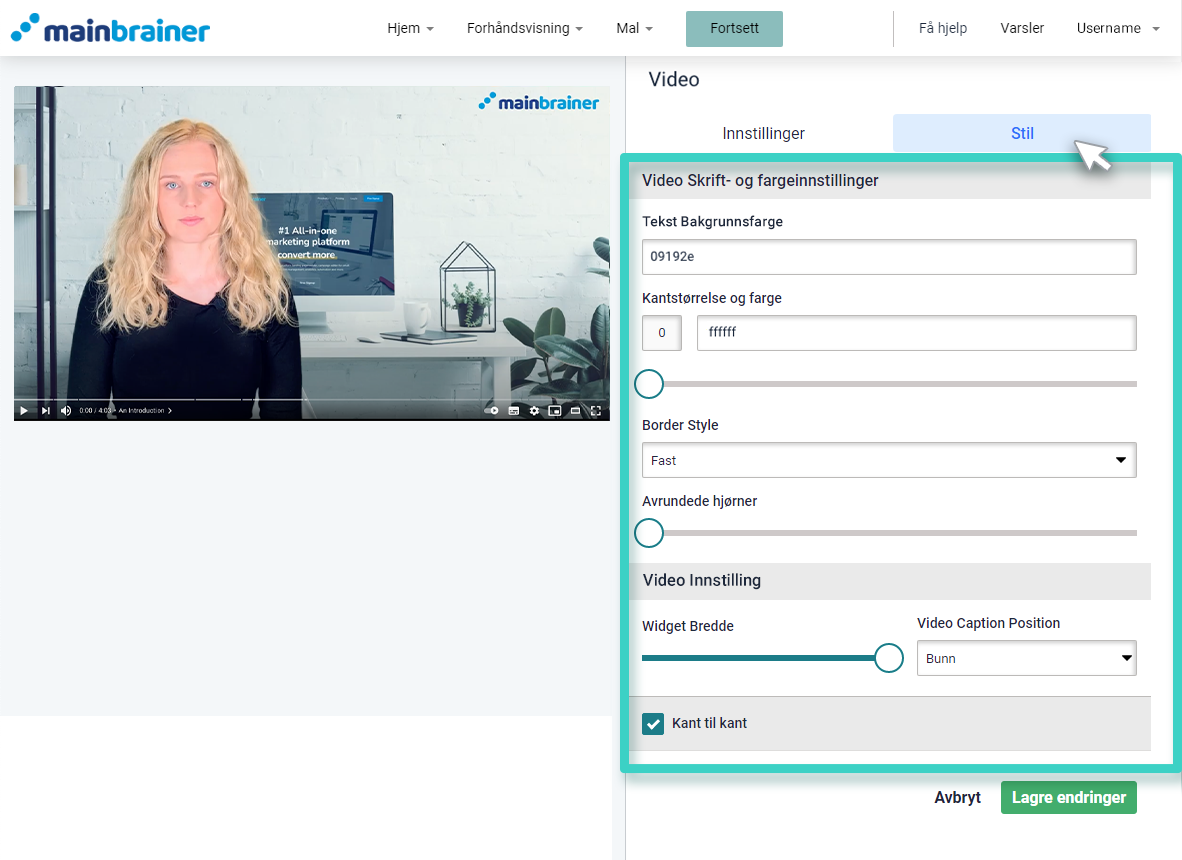
De forskjellige designalternativene som er tilgjengelige er:
6.1 Videoinnstillinger og bakgrunnsfarge
- Bildetekstbakgrunnsfarge for å endre fargen på bildetekstbakgrunnen
- Kantstørrelse og farge :
- Velg fargen på bildekanten
- endre størrelsen på bildekanten ved å bruke størrelseslinjen for å justere tykkelsen på rammen
- Kantstil for å endre typen på widgetkanten – hel, prikkete osv.,
- Avrundede hjørner – størrelseslinje for å legge til avrundede hjørner til widgeten.
6.2 Videoinnstilling
- Widget Bredde for å justere bredden på widgeten i arbeidsområdet
- Videotekstposisjon for å endre justeringen av bildeteksten i forhold til videoen som er lagt til.
- Du kan også velge å lage widgeten kant i kant , dvs. automatisk tilpasse arbeidsområdets bredde.
Klikk Lagre, og det er det!
Du har lagt til en video i e-postkampanjen din!
La oss fortsette og ta en titt på hvordan du legger til sosiale medier-profilkoblinger til en e-post ved å bruke den sosiale widgeten !
