The Link widget helps you add a weblink to your Email, i.e., a hyperlinked text that redirects to open the Email content in a web browser.
Adding this weblink to your Email ensures that all your customers can read your Email as intended, irrespective of their Email clients or settings that might cause rendering issues. It is especially useful if your Email design is image-heavy or interactive.
How to use a Link Widget in an Email Campaign?
Step 1
Navigate to the Email Creator
Use the Main Menu on the left to create an Email and subsequently navigate to our Email Creator.
Step 2
Add a Link widget to the Work area
When you create a new Email campaign, you’ll notice that the Email template by default contains the Weblink at the top (as highlighted in the screenshot below).
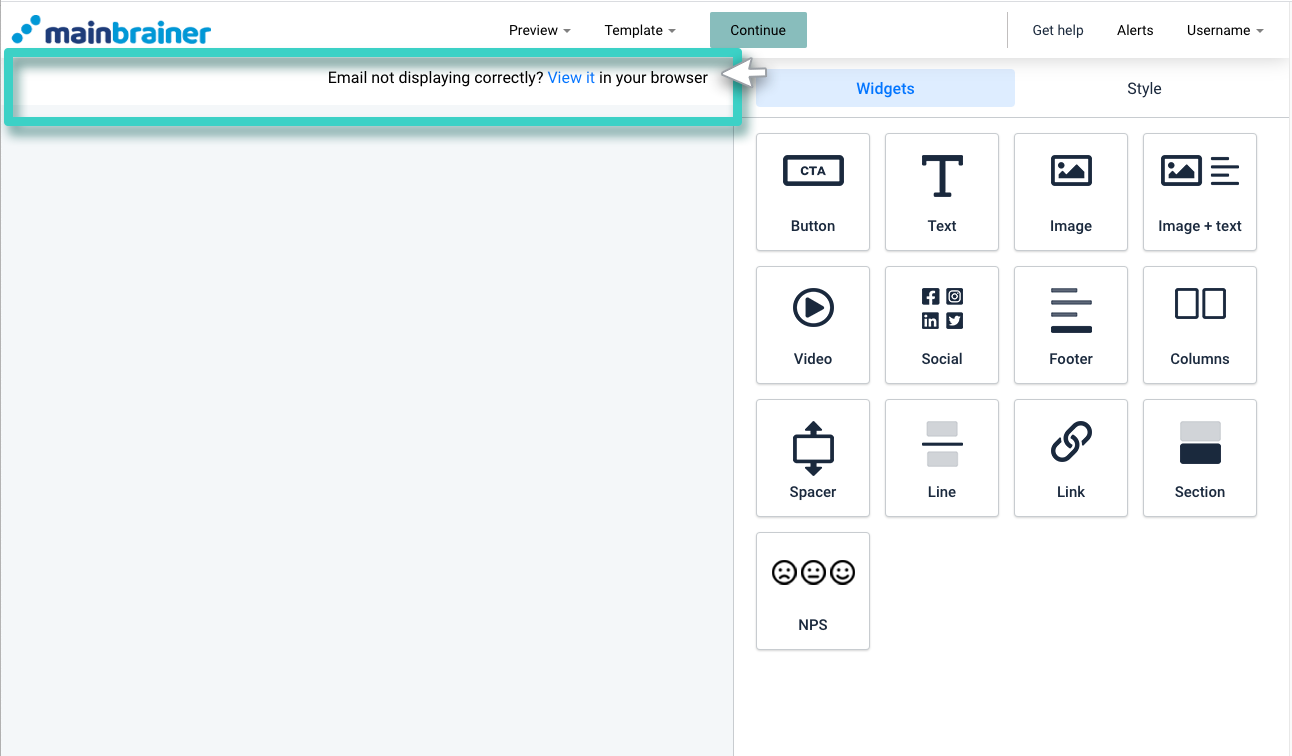
In case you are editing a previously saved Email and wish to add a weblink to the Email, drag and drop the Link widget to the Work area (as highlighted in the screenshot below).
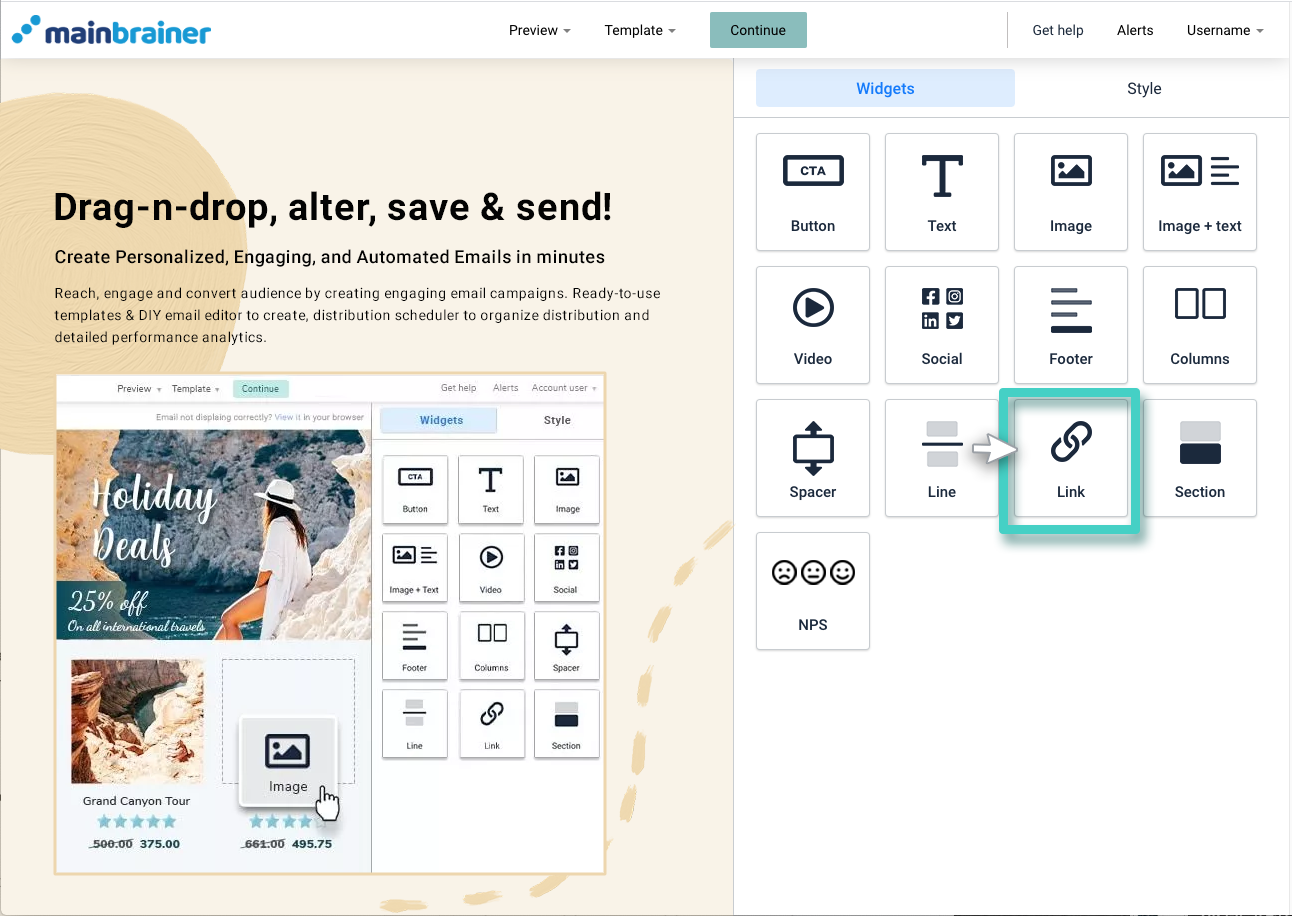
Note: the Link widget will always get added at the top of your Email. Also, only one Link widget can be added to an Email.
Step 3
Modify the Link widget as per your design preferences
Use the text editor in the Widget Settings to modify the widget text as per your design preferences.
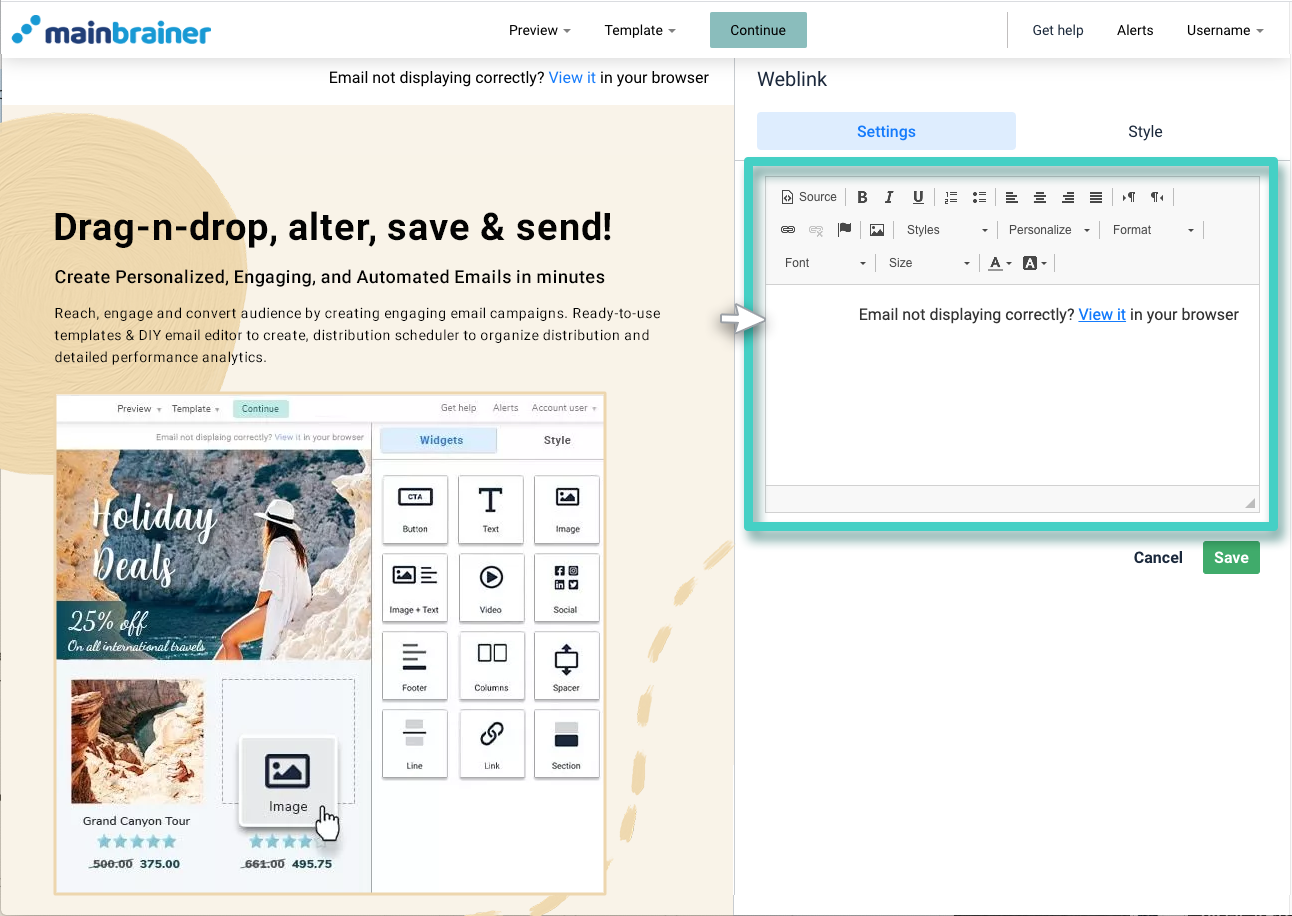
If you wish to hyperlink a different text to open the Email in the web browser:
1. Type in the desired text.
2. Select the text that you wish to hyperlink. Click the Link tool in the text editor (as highlighted in the screenshot below).
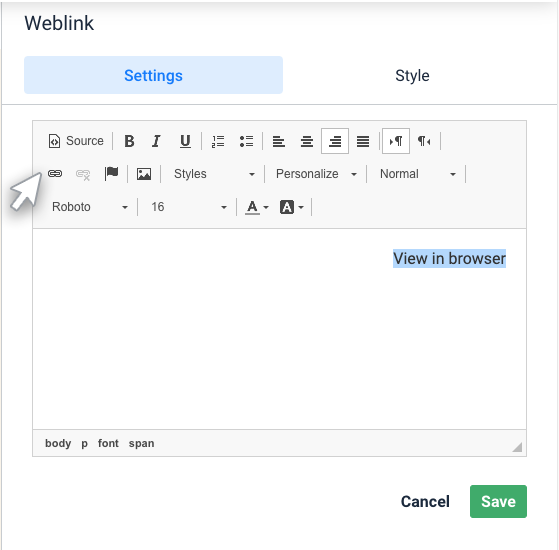
3. In the subsequently displayed dialog box, type in [emailurl] in the URL field (as highlighted in the screenshot below)
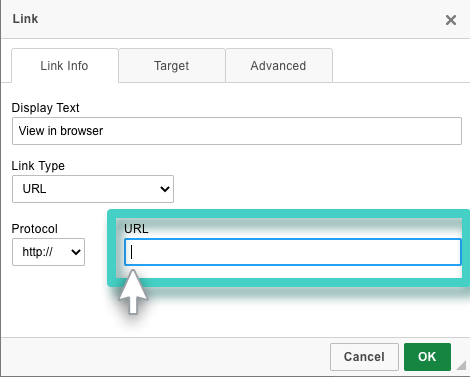
Note: The hyperlinked text in the Link widget can not be tested in preview mode. If you wish to test the redirection, try sending yourself a test Email and then click the weblink in the received Email.
Step 4
Style your Link widget
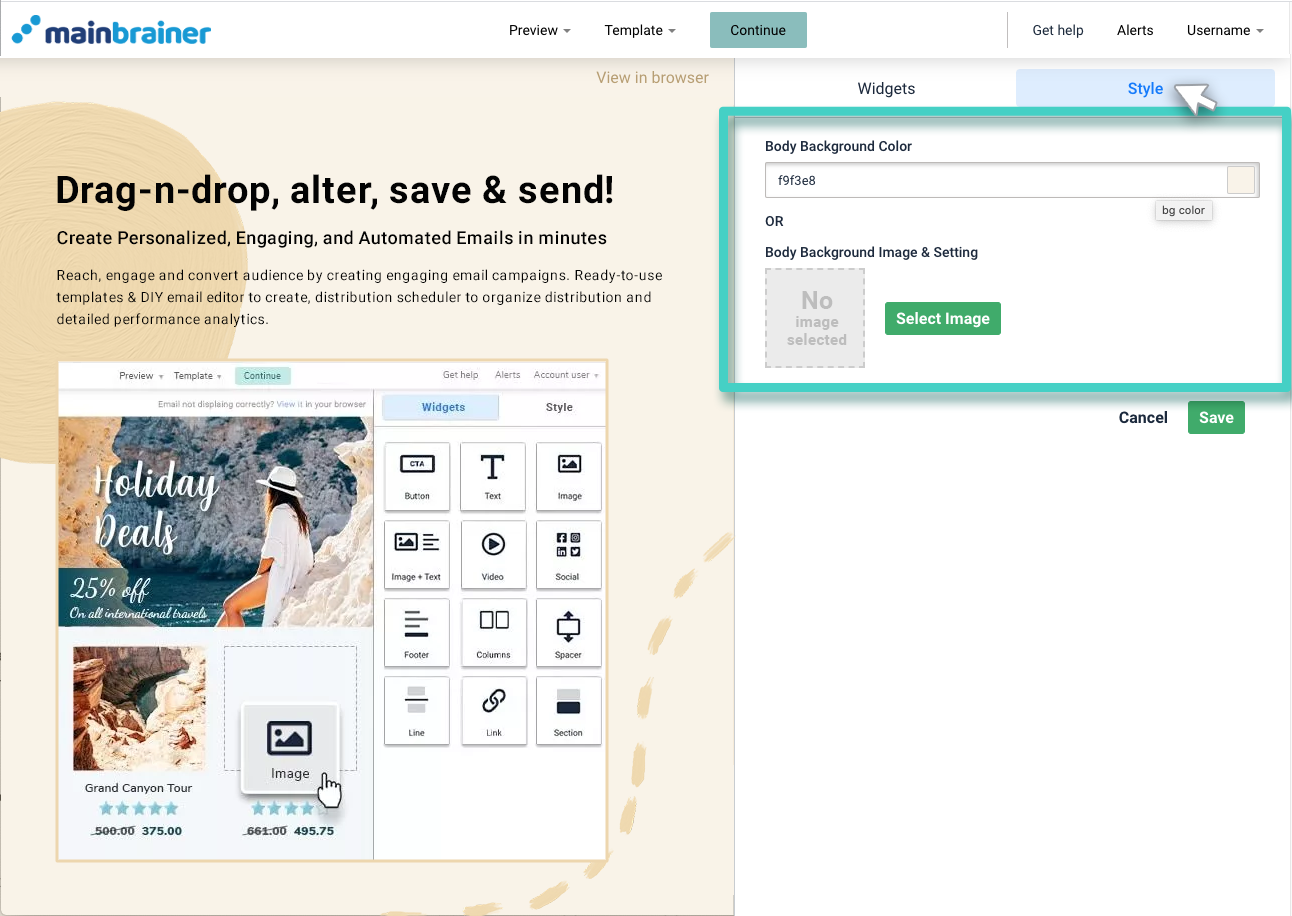
Use the options under the Style tab to customize the widget background color as you prefer.
Click Save, and that’s it!
You have successfully added a weblink to your Email!
Let’s proceed, and have a look at how to add a content section to an Email using the Section Widget.
