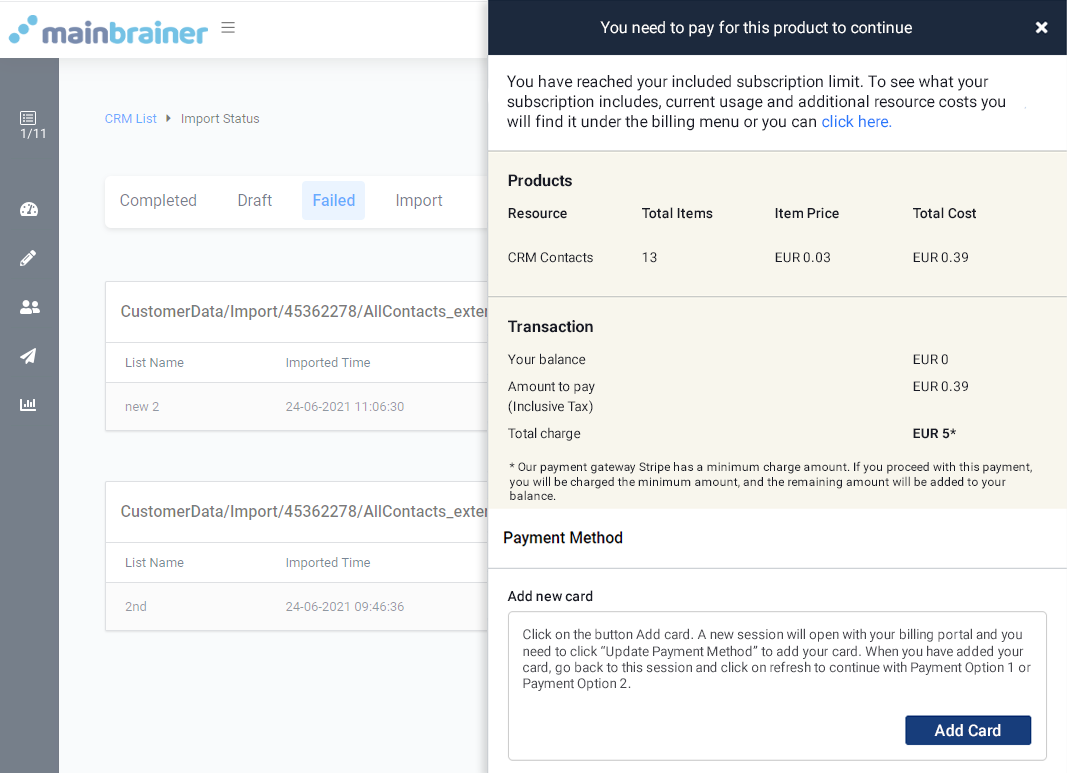What is a Contact List?
A Contact List is quite simply a group of your CRM Contacts. Creating Contact Lists makes customer management easier and helps you run targeted marketing campaigns.
For example, if your business requires you to run differentiated marketing campaigns for your customers based on their mode of signup, you can create and maintain separate lists for:
- your e-store customers
- customers who shop from your brick-and-mortar store
- customers who signed up from your social media profiles, etc.
View your existing Contact Lists
Use the Main Menu on the left to expand the Contacts menu and click CRM Contacts.
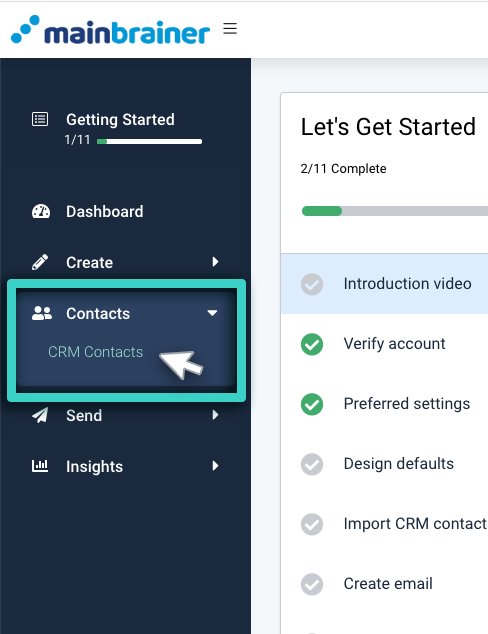
The subsequent page displays all the Contact Lists created to date in your MainBrainer account.
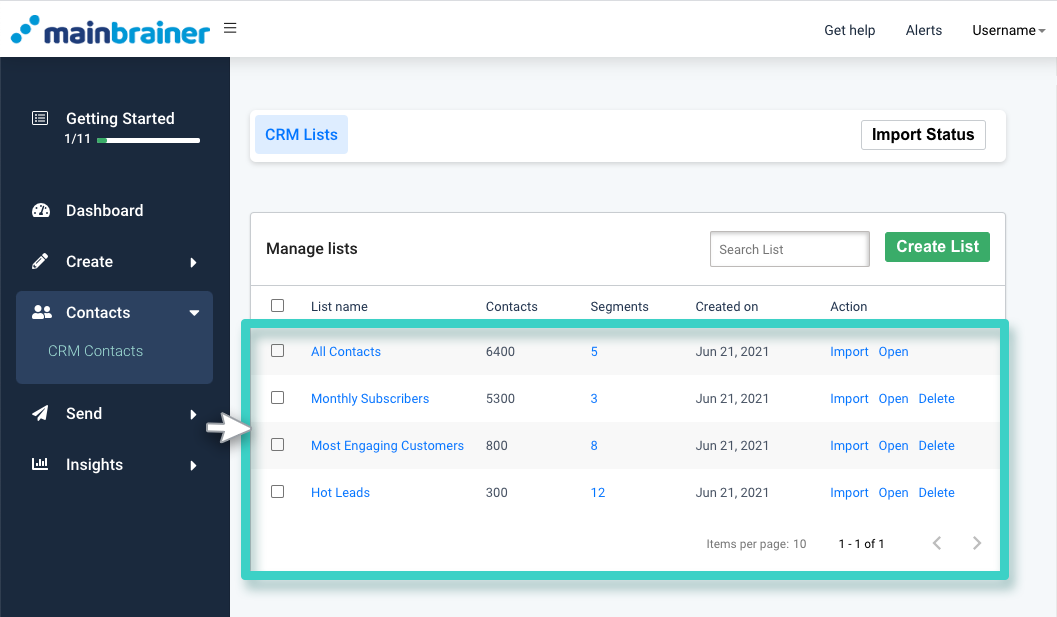
How to Import data into your CRM lists?
You can import data into your CRM lists using a CSV data file, or by manually typing in your data.
To import your data using a CSV file, navigate to the list to which you wish to add the data and click the corresponding Import button (as highlighted in the screenshot below).
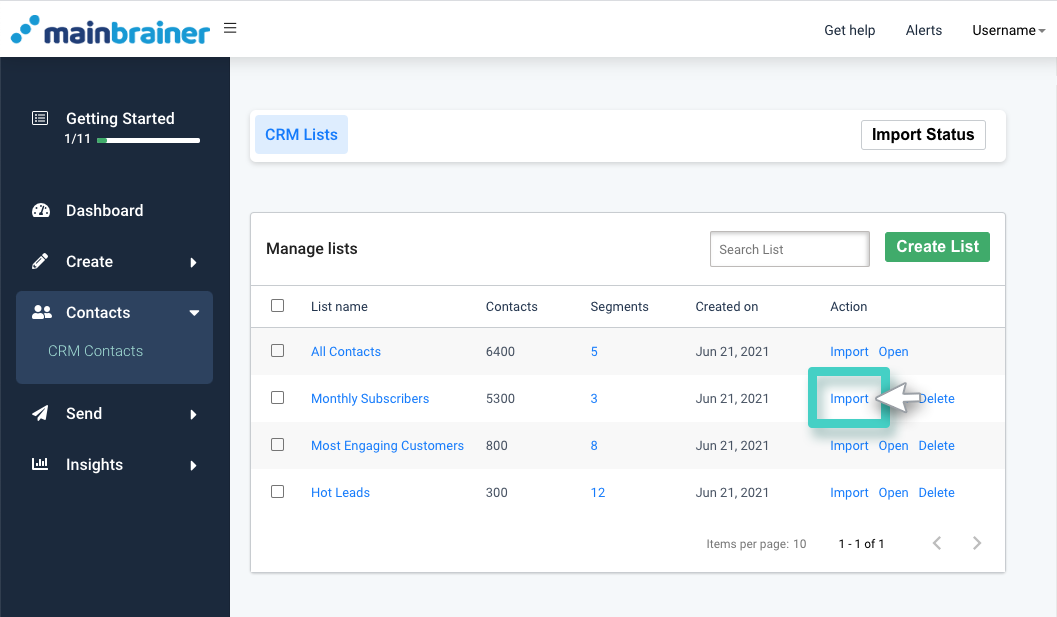
You will be redirected to the Contact import screen wherein you will be prompted to upload the CSV data file.
Note: You can run as many imports for your Contact Lists as you wish. In case of secondary imports into a list, new data will be added to the CRM, and existing data, if any, will be updated.
In the MainBrainer CRM, YOU decide all the import rules for YOUR data at the time of import itself – identifying duplicates and how to deal with them, defining your master data, and every other possible detail on how YOU wish to handle YOUR data.
Note: In case you attempt to import more Contacts than are permitted in your subscription plan, and you have insufficient funds in your account to pay for the additional Contacts, the import process will fail. In such cases, click the area highlighted in the screenshot below to add the requisite amount of funds to your MainBrainer account.
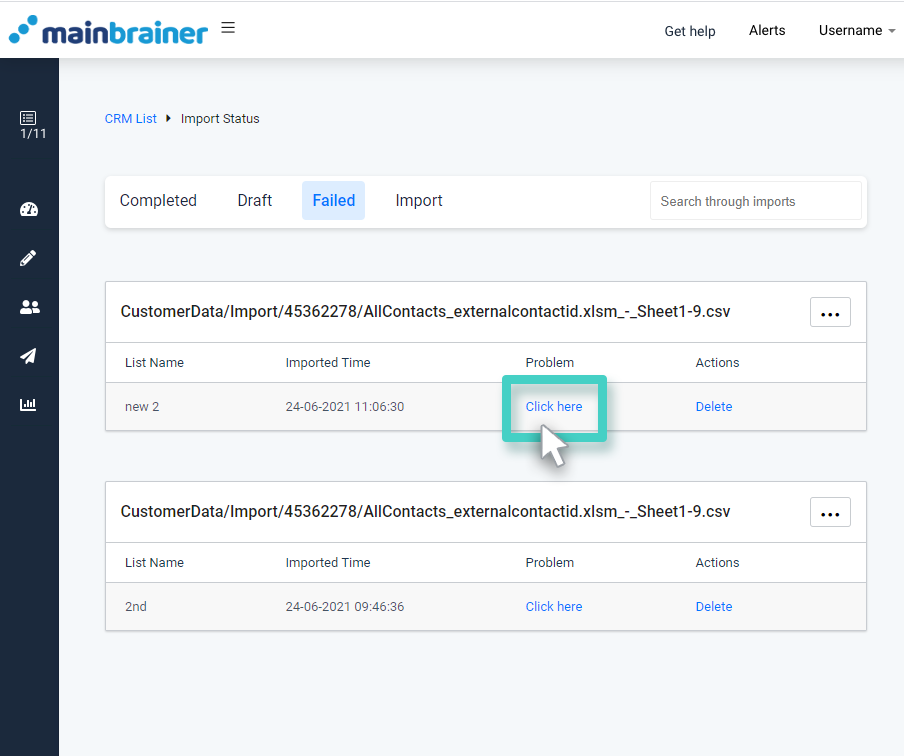
Subsequently, use the sidebar to add necessary funds to your account balance. Once the funds are added, the import process will be automatically reattempted and the contacts will be added to the CRM.