Når du oppretter en ny kontaktliste eller velger å kjøre en sekundær import for en eksisterende kontaktliste , vil du bli omdirigert til kontaktimportskjermen.
I denne artikkelen tar vi deg gjennom de ulike trinnene som er involvert i importeringsprosessen og forklarer hvordan importregler påvirker dataene du importerer til MainBrainer CRM.
Trinn 1
Last opp en CSV-fil
MainBrainer CRM støtter import av kontakter via CSV-filer. Dra og slipp .csv-filen du ønsker å importere til området som er uthevet i skjermbildet nedenfor. Eller klikk på ikonet for å laste opp .csv-filen.
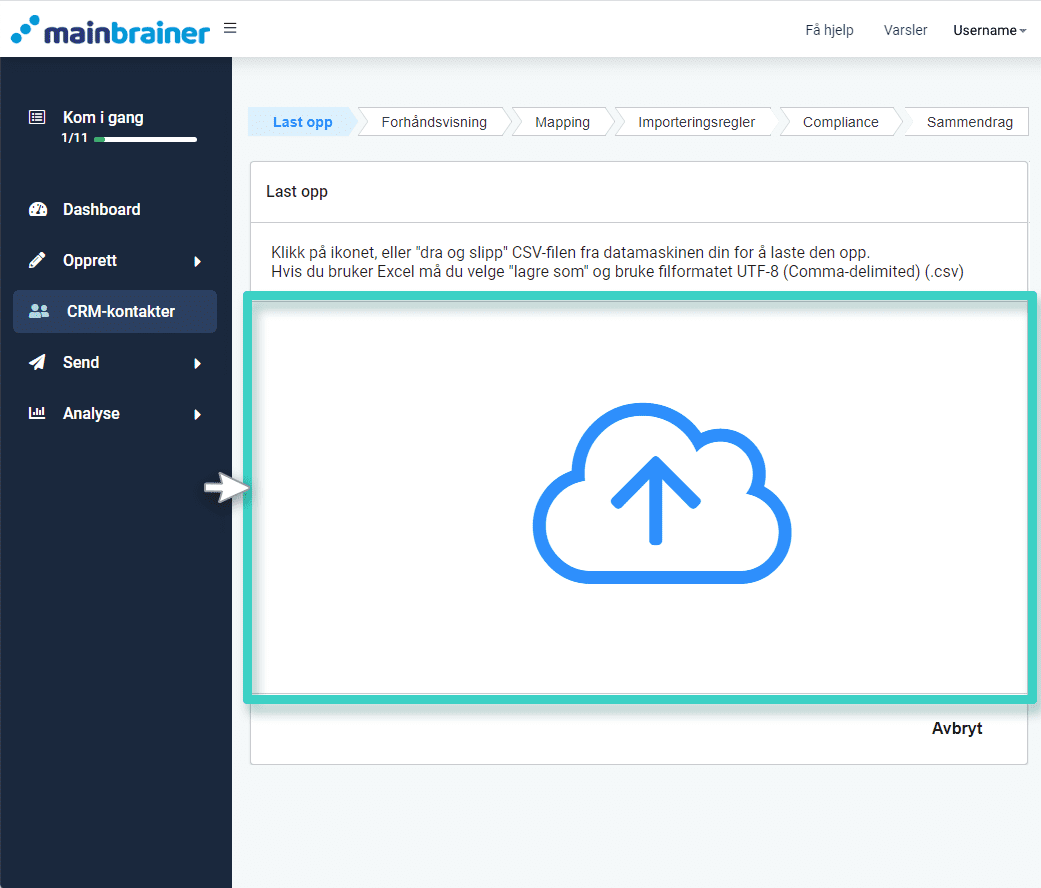
Trinn 2
Forhåndsvis importdataene dine
Den påfølgende skjermen vil vise en forhåndsvisning av de første 100 kontaktene fra CSV-filen du importerer. I tilfelle den første raden i filen du importerer inneholder overskriftsdata, husk å merke av i boksen (som uthevet i skjermbildet nedenfor).
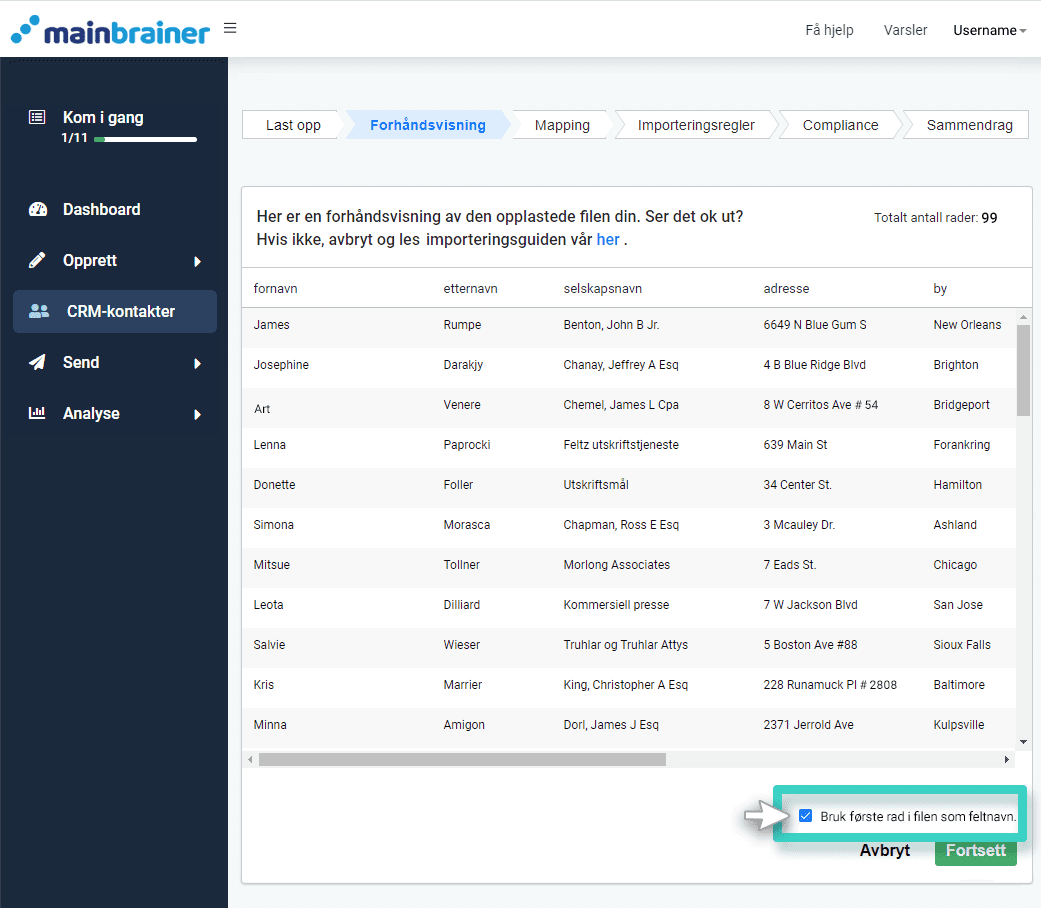
Klikk på Fortsett for å fortsette med importeringen.
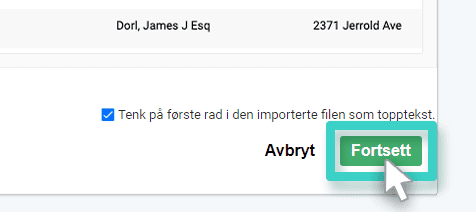
Trinn 3
Tilordne de importerte dataene til passende CRM-kolonner
På mapping-skjermen vil du bli bedt om å tilordne kolonnene i importfilen til det relevante feltet i MainBrainer CRM. Oppføringene under overskriften Kolonnenavn representerer kolonnene i importfilen. Oppføringene under overskriften Map til felt representerer feltene som er tilgjengelige i MainBrainer CRM.
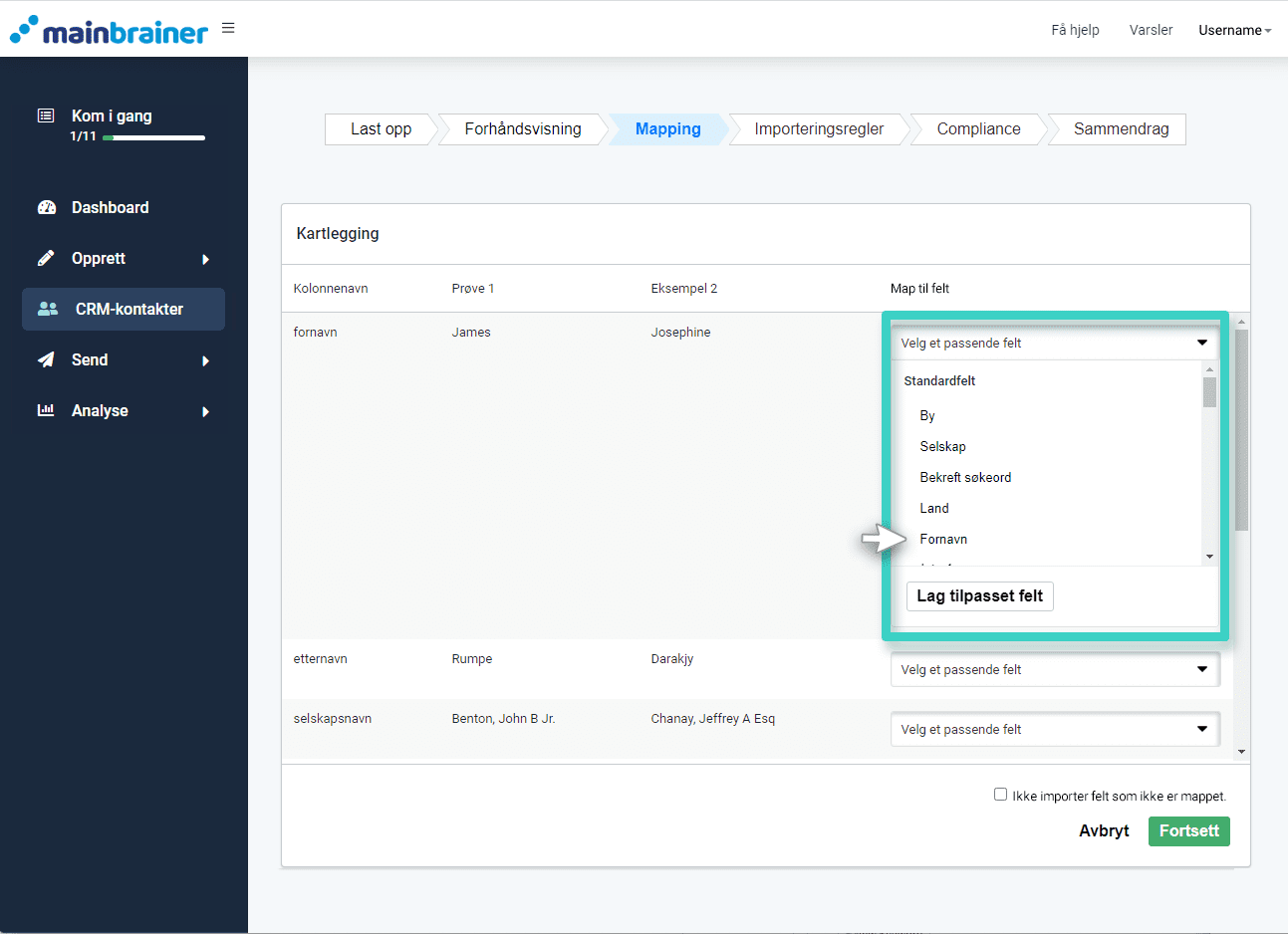
Her må du spesifisere hvilke kolonner i importfilen som tilsvarer det aktuelle feltet i MainBrainer CRM. For å gjøre det, bruk rullegardinmenyen under overskriften Kart til felt som tilsvarer det feltet (som uthevet i skjermbildet ovenfor) . Rullegardinmenyen vil vise alle CRM-feltene som er tilgjengelige for kartlegging. Hvis du ønsker å tilordne dataene til et tilpasset felt, klikker du på knappen Opprett tilpasset felt i rullegardinmenyen. Hvis du ønsker å hoppe over importen av en kolonne, bruk alternativet Ikke importer denne kolonnen i rullegardinmenyen.
Hvis du ønsker å hoppe over importen av flere kolonner fra importfilen din, kan du hoppe over å kartlegge disse feltene og merke av for Ikke importer data i ikke-tilordnede felt (uthevet i skjermbildet nedenfor) for å hoppe over importen.
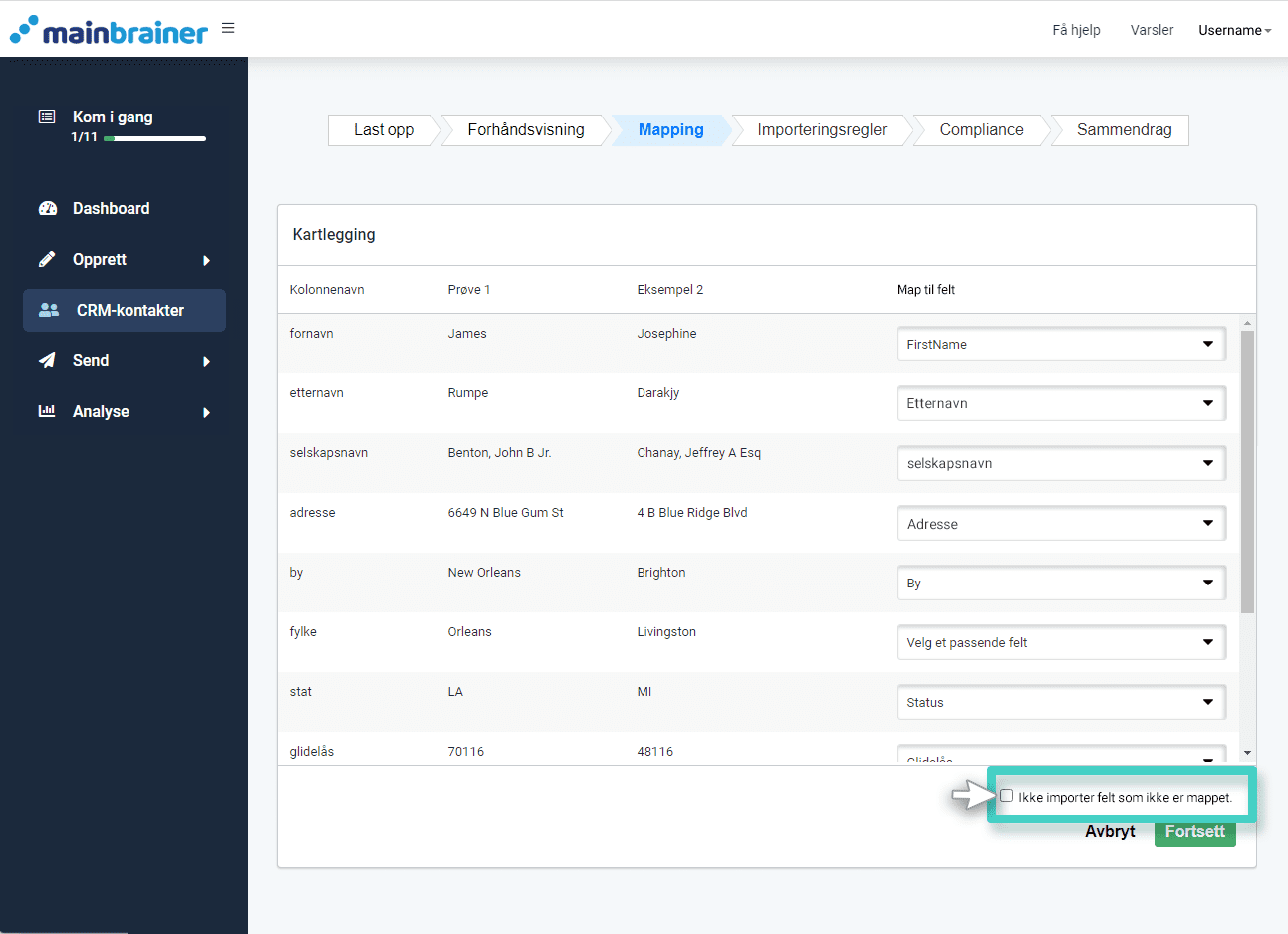
Deretter klikker du på Fortsett for å fortsette.
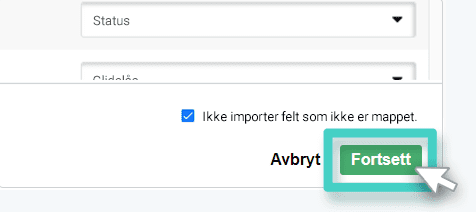
Dersom du tilordner feltet E-postadresse/mobilnummer, må du også spesifisere den respektive opt-in-/opt-out-statusen. Hvis du ikke gjør det, vil du bli bedt om å gjøre det på neste skjerm.
Som standard må verdiene for påmeldingsstatusfeltene (dvs. feltene – SMS-markedsføring og e-postmarkedsføring) sendes som:
- Sant/Ja for kontakter som har meldt seg på, og
- Usann/Nei for kontakter som har valgt bort.
Merk: Vi forstår at dataene du ønsker å importere kan inneholde opt-in-statusen med annen terminologi, si OptIn for kontakter som har valgt på og OptOut for de som har valgt bort. I slike tilfeller kan du redigere feltinnstillingene for CRMs påmeldingsstatusfelt i samsvar med dataene dine .
Trinn 4
Spesifiser importreglene
På den påfølgende Import Regler-skjermen, må du angi importregler, dvs. grunnlaget for data du ønsker å identifisere og håndtere kopier.
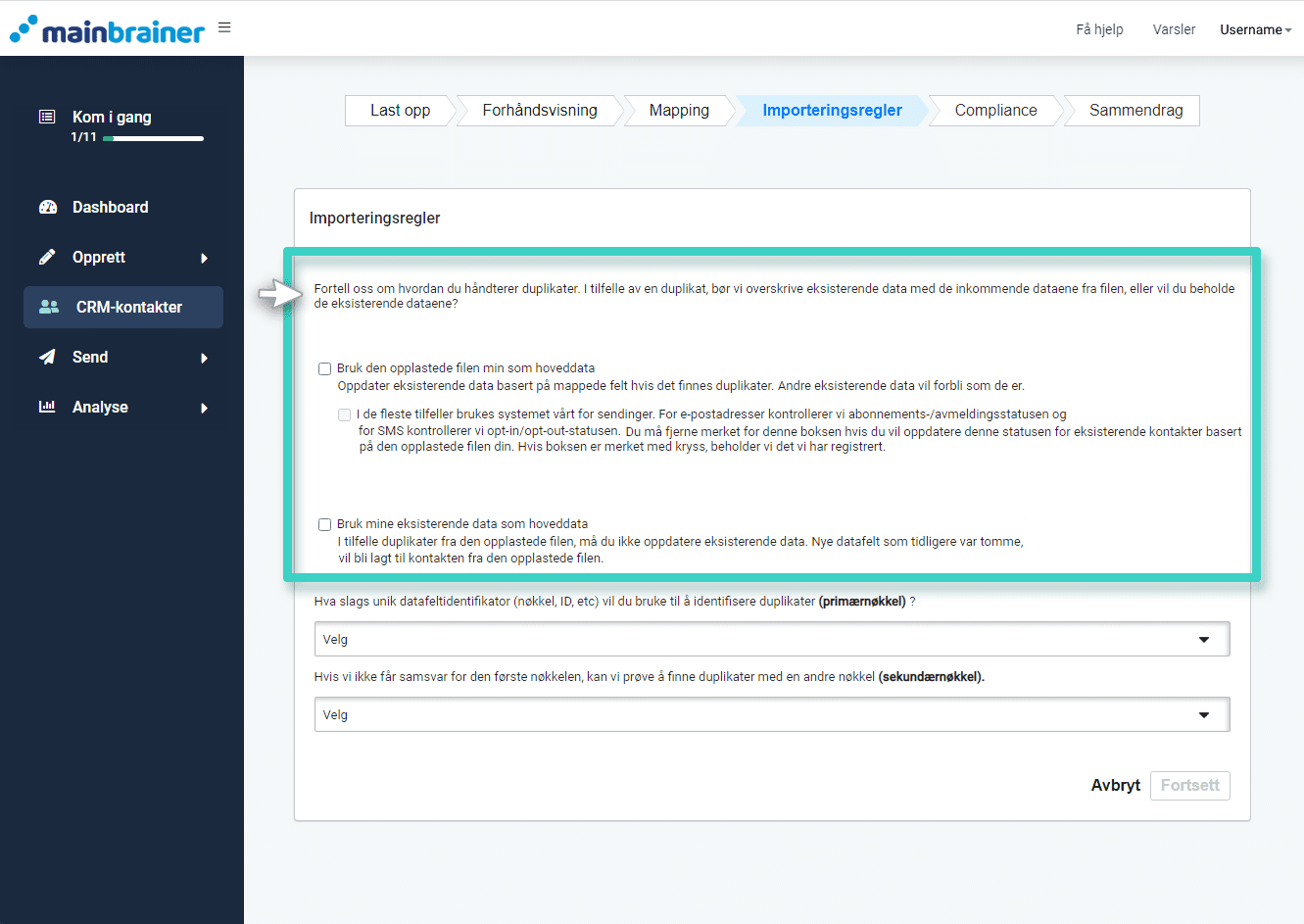
-
Bruk min opplastede fil som hoveddata
Merk av i boksen som er uthevet i følgende skjermbilde hvis du vil behandle filen som importeres som hoveddata. Hvis du gjør det, vil eventuell kopiert data i CRM-en bli oppdatert i henhold til de importerte dataene.
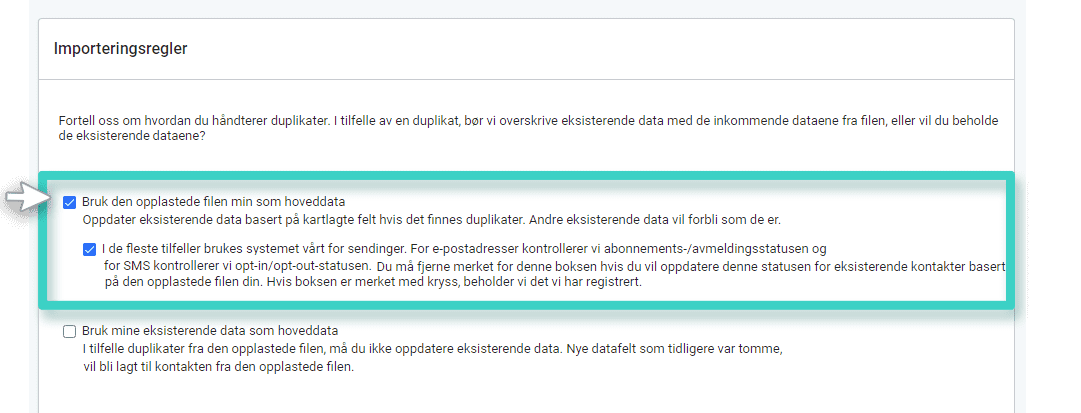
-
Bruk mine eksisterende data som hoveddata
Kryss av i den uthevede boksen nedenfor hvis du vil behandle eksisterende data i CRM som hoveddata. Hvis du gjør det, vil ikke kopiert data i importfilen bli oppdatert i CRM. Eventuelle nye datafelt (det vil si feltene som tidligere ikke inneholdt data i CRM) vil bli lagt til CRM.
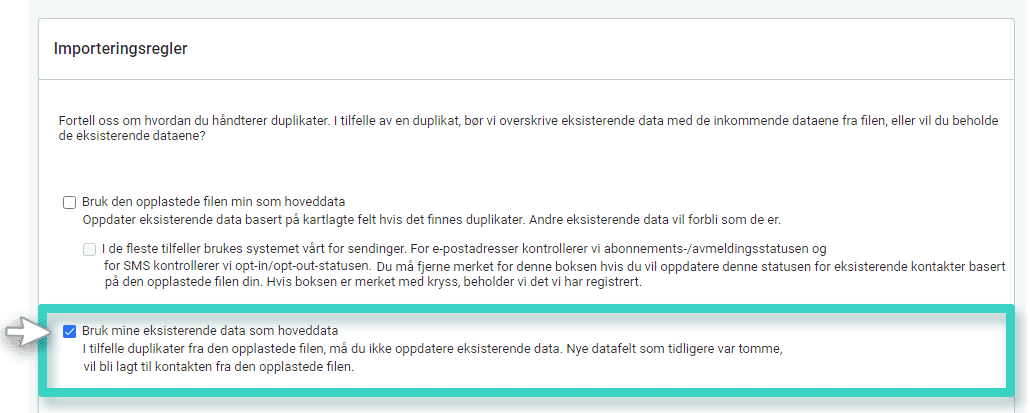
Deretter må du spesifisere felt(ene) du vil bruke som primær- og sekundærnøkler for importen.
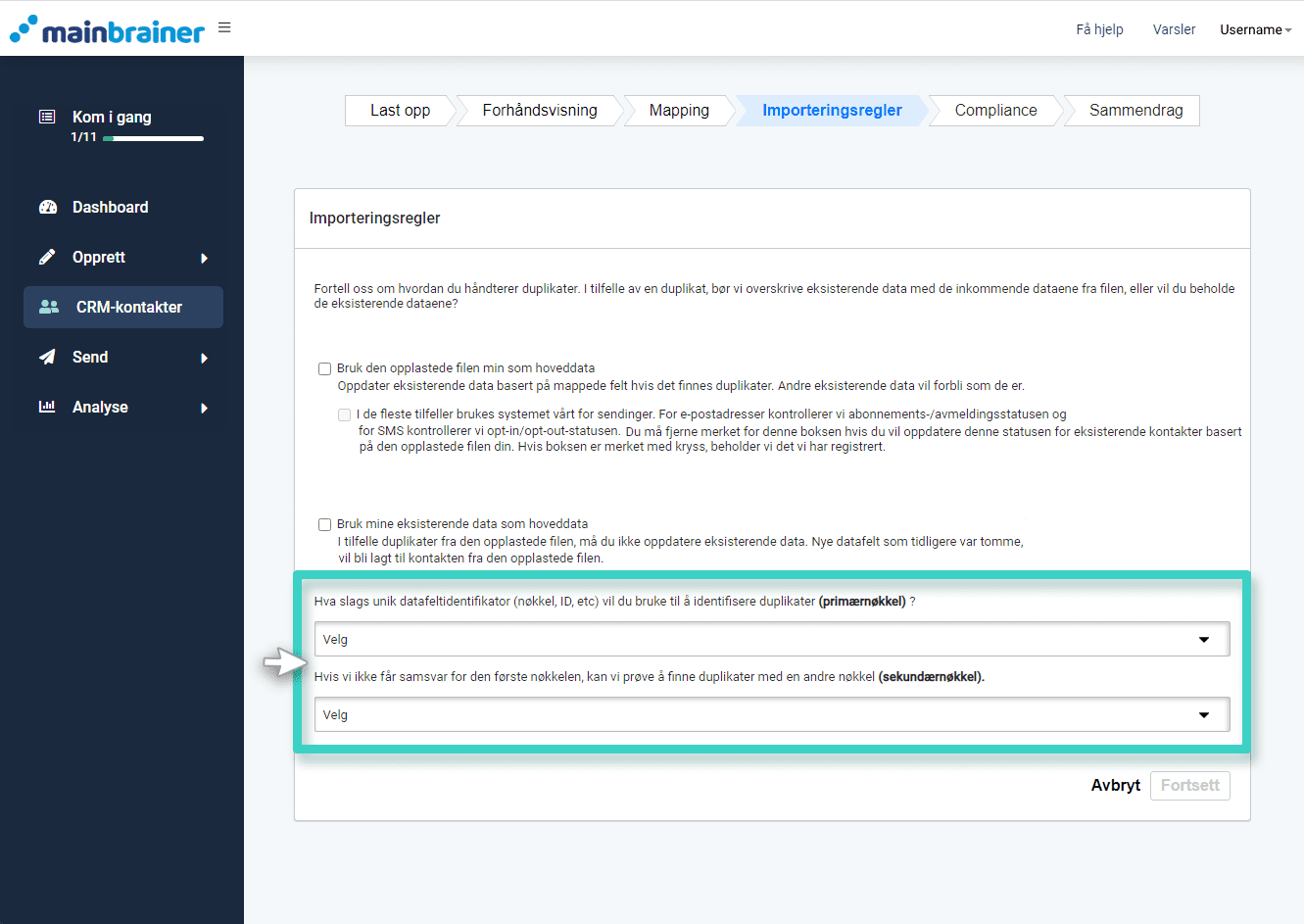
Primærnøkkel – Det er feltet som unikt identifiserer en post i CRM. Denne nøkkelen vil bli brukt til å identifisere om en post er en kopi på importtidspunktet. Det er obligatorisk å velge en primærnøkkel for å utføre en import.
Sekundærnøkkel – Du kan også angi en sekundærnøkkel for å bestemme kopierte oppføringer. Dersom du spesifiserer en sekundærnøkkel, vil den bli brukt til å bestemme kopier dersom ingen kopierte treff blir funnet med primærnøkkelen.
Klikk på Fortsett.
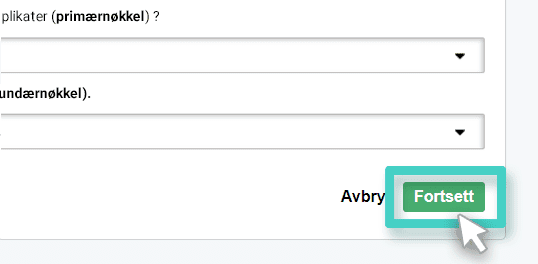
Trinn 5
Godta samsvarsbetingelser
På samsvarsskjermen må du bekrefte at du har lest og forstått GDPR- og TCPA-regelverket for sending av SMS og e-post til personer i EU og USA.
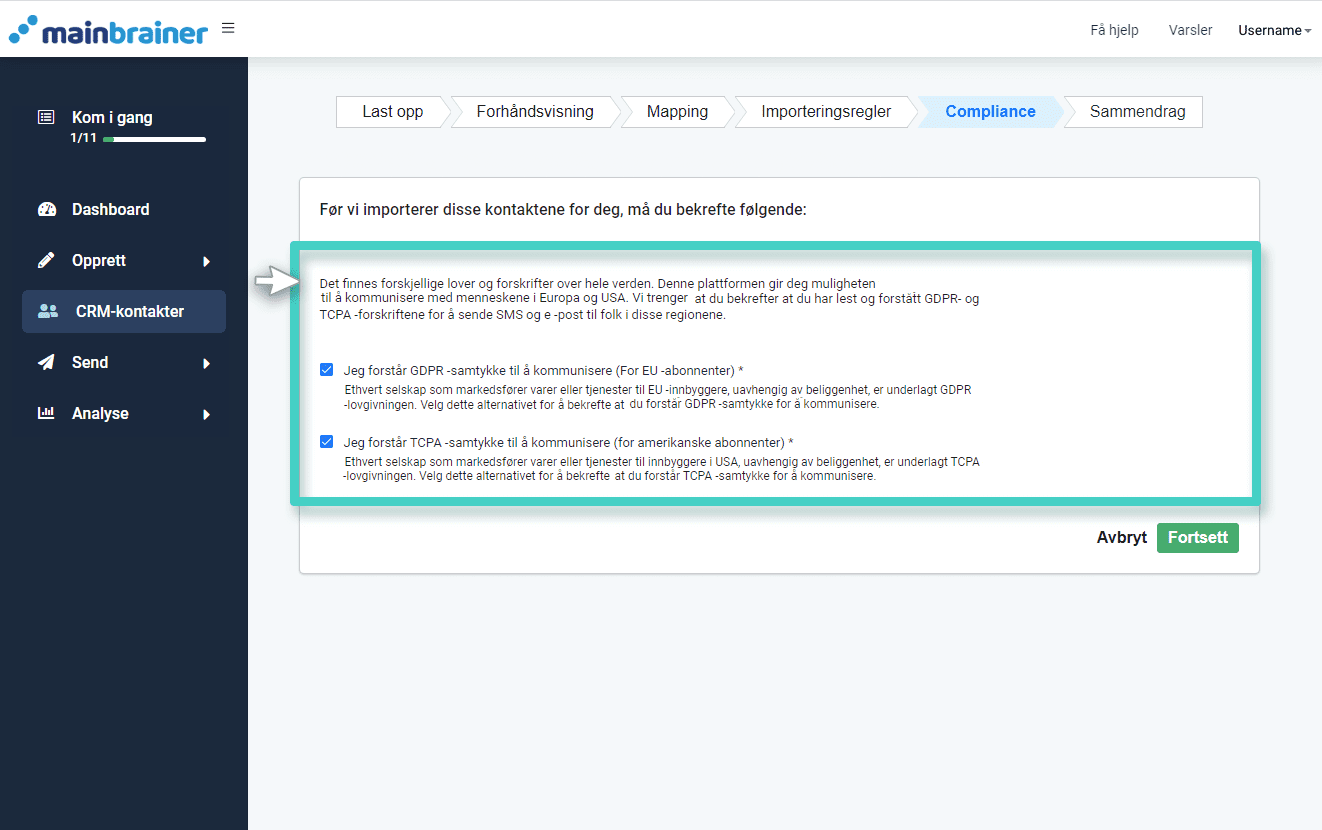
Trinn 6
Gå gjennom importinnstillingene
Den neste skjermen vil oppsummere alle innstillingene du har valgt for importen. Se gjennom innstillingene og klikk på Importer-knappen nederst i importsammendraget for å utføre importen.
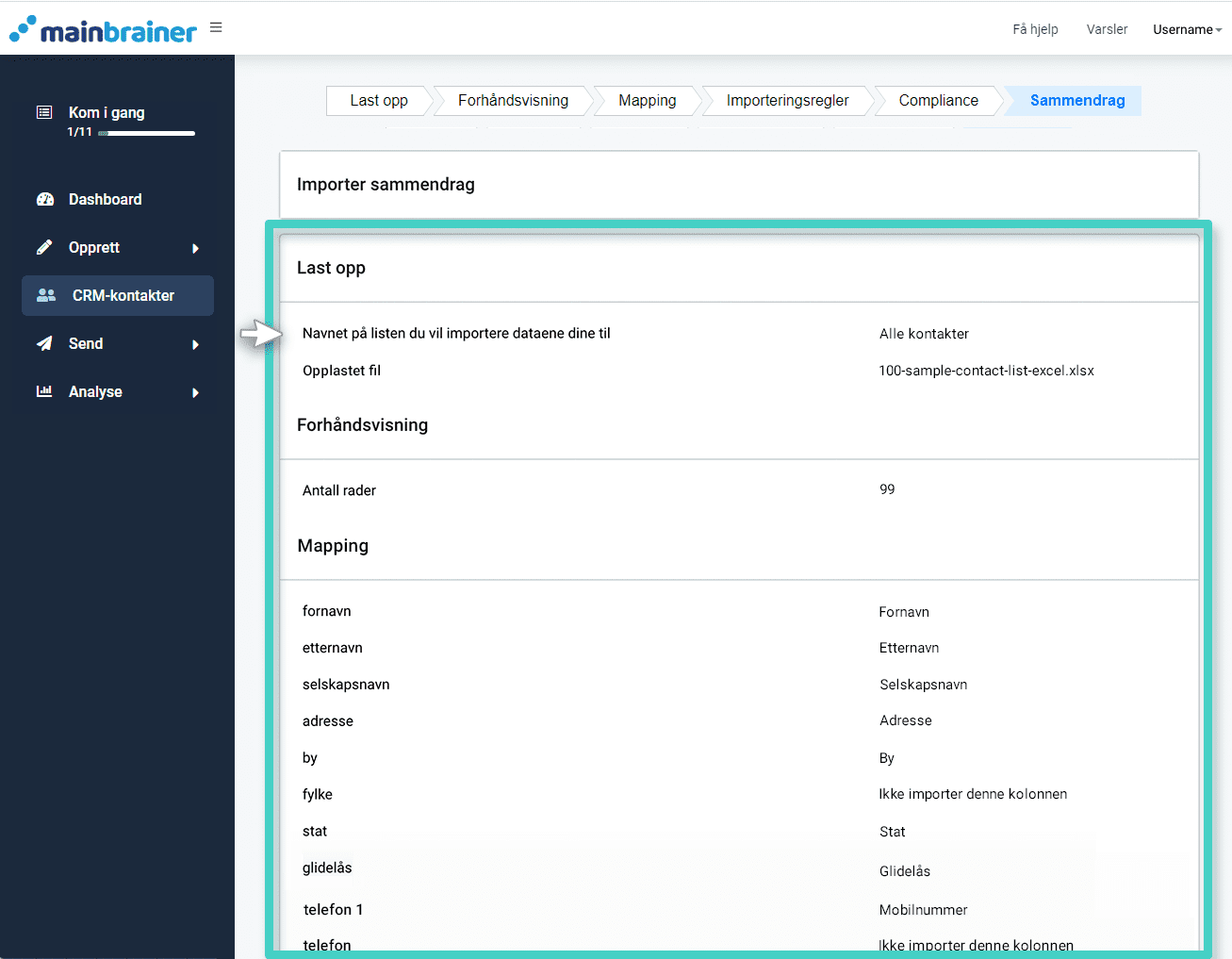
Når importeringen starter, vil den vises under Utkast-fanen (som uthevet i skjermbildet nedenfor):
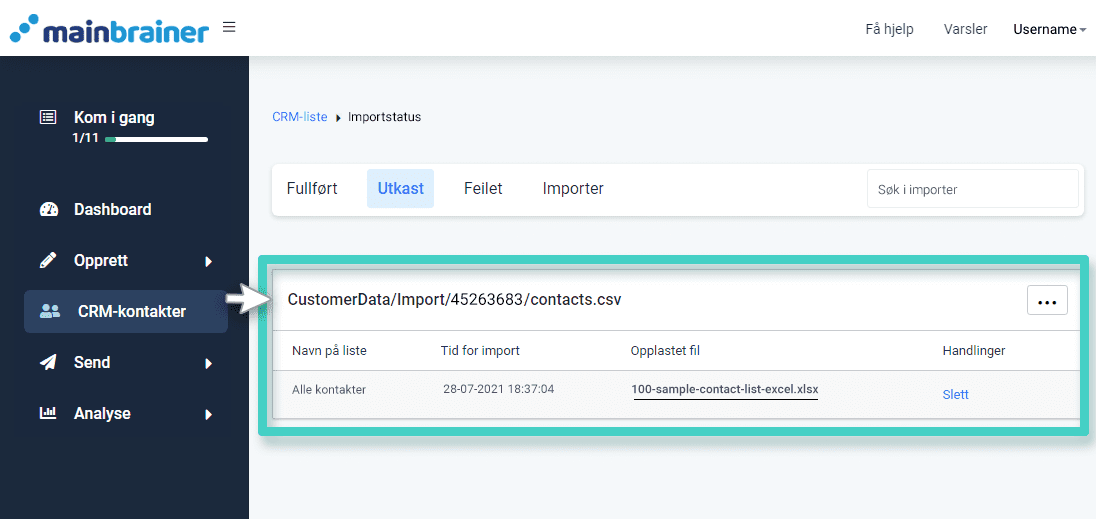
Når importeringen er fullført, vil den være synlig under Fullført-fanen. Hvis importeringen mislyktes, vil den være synlig under fanen Mislyktes sammen med årsakene bak feilen.
