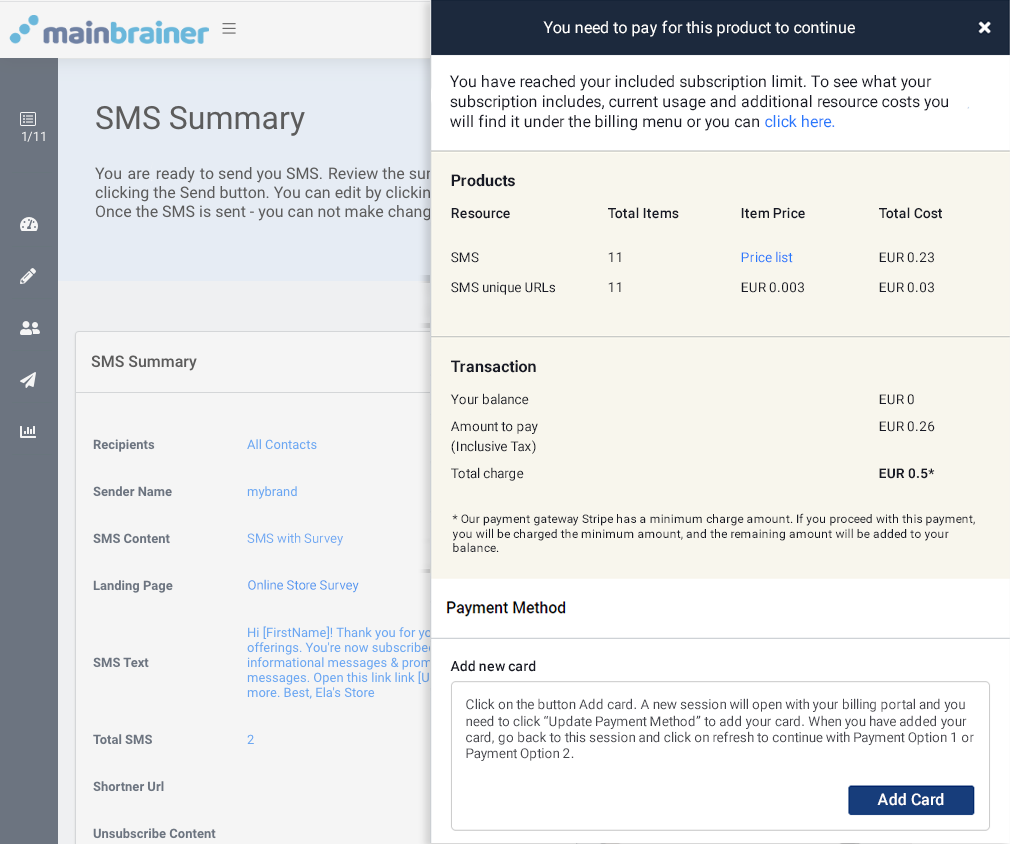Step 1 Navigate to the SMS Sending Screen
Using the Main Menu on the left, expand the Send dropdown menu and click SMS.
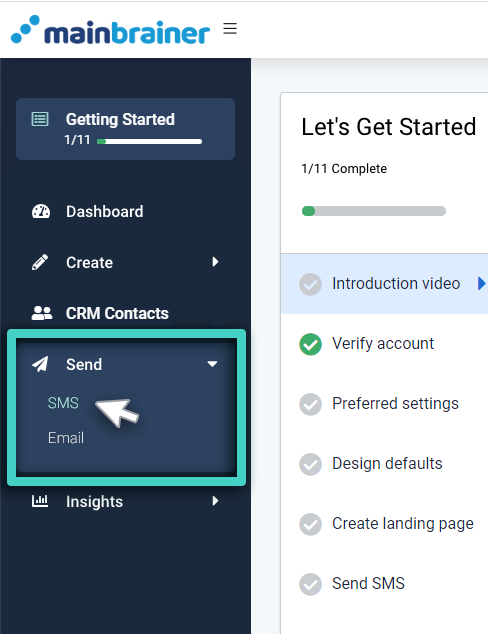
On the subsequent screen, enter in a name and description for this sending. Enter a relevant name and description, something that will make the sending identification easier in the future. This name and description will also be used to display the list of scheduled sendings on your dashboard.
If you choose not to enter a name for the sending, MainBrainer assigns a default name to the SMS Sending with the following structure:
<SMS Sending date Sending time>
For example: SMS 30-07-2021 10:00:00
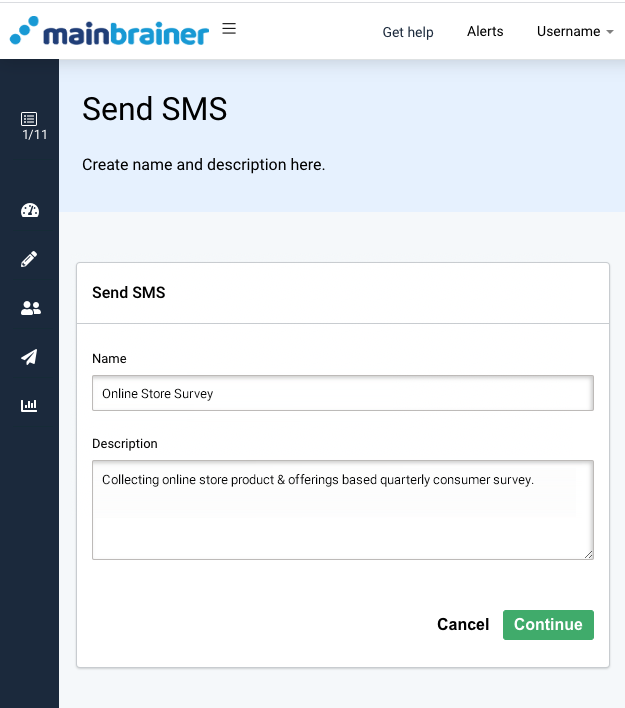
As you click Continue, you will be redirected to the SMS sending screen.
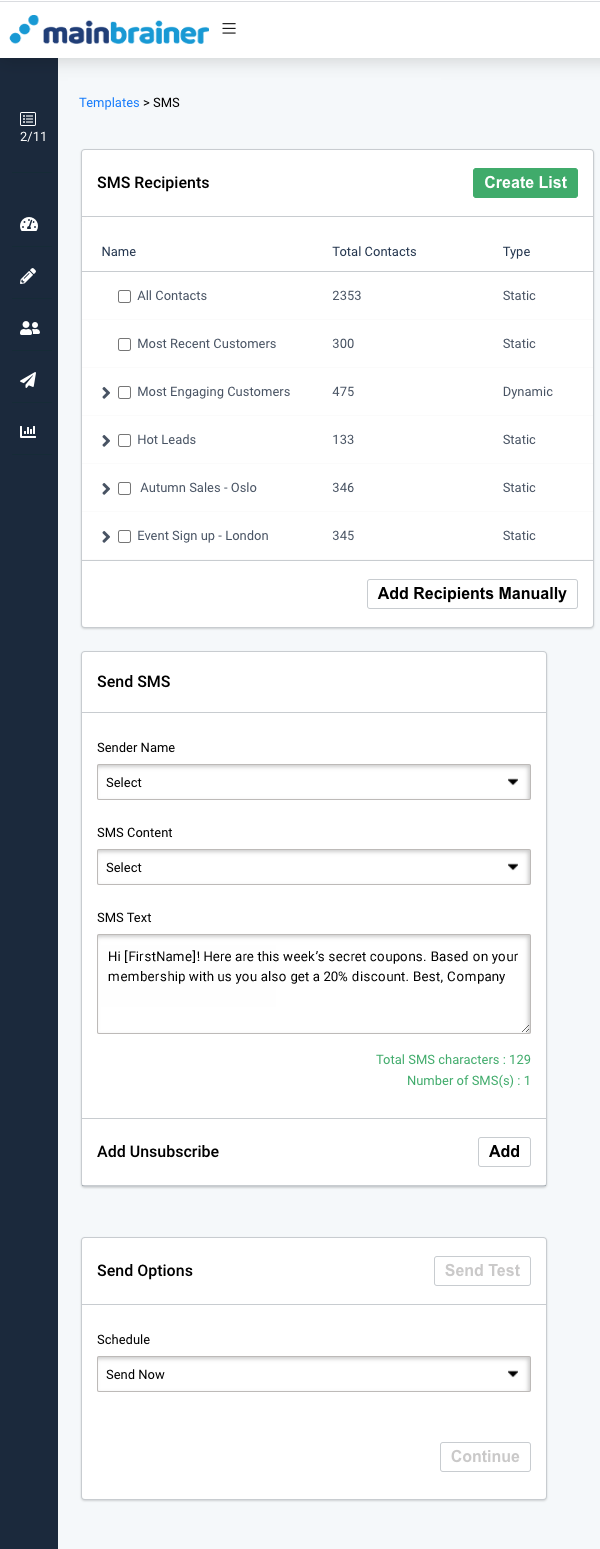
Step 2 – Choose Your SMS Recipients
The SMS Recipients Section (highlighted in the screenshot below) displays all the contact lists created in your account to date along with their constituent segments. Use this section to select the contacts you would like to send the campaign to.
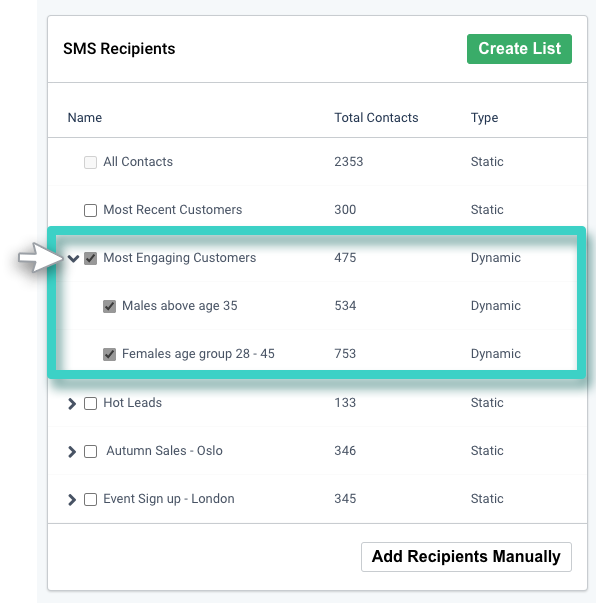
Step 3 – Type in Your SMS Content
Use the area shown in the screenshot below to enter the SMS content and sender details:
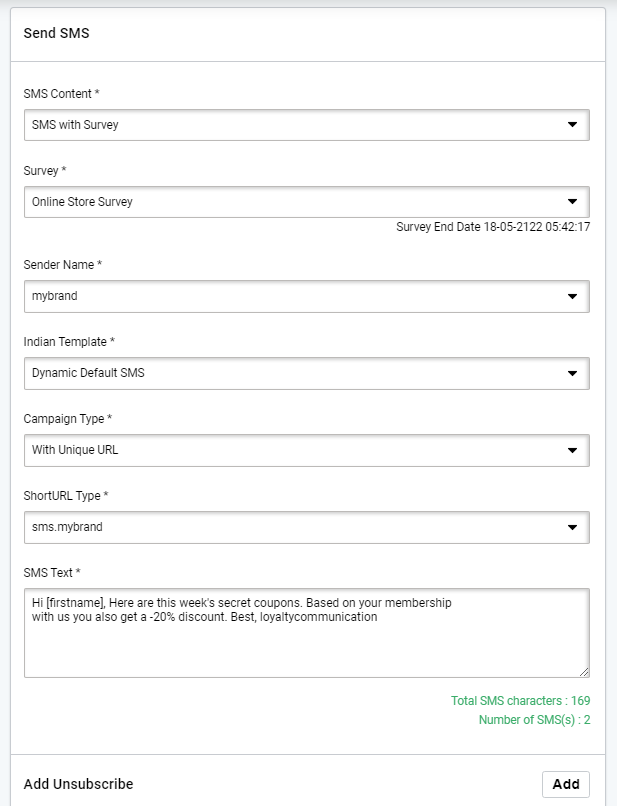
In this section, use the fields:
- Sender name to select the Sender Name for this campaign sending. This name helps the SMS recipients identify who the sender of the SMS is. Use the option Create New from the dropdown menu to create a new sender name.
- SMS Content to select the option SMS with Survey.
- Survey to select the survey that you wish to send.
- Campaign Type to specify whether you would like to send your campaign with a unique URL.
- If you send your campaign with a unique URL, you will be able to view recipient-specific analytics under Insights, for example, details of people who received the campaign/ opened the campaign, etc. And, in case you are sending a survey with a Signup Form widget, if you select this option, then the incoming details from the signup form will be auto-updated against each recipient’s mobile number. For example, if you send out invites to your customers for a launch event, you can design a simple form seeking yes/no inputs on whether they would like to attend the launch. Then distribute it to your contact list with a unique URL. We’ll automatically update your customers’ responses in the CRM (as identified by their mobile numbers); no need to explicitly include a mobile number field in your form!
- If you send your survey without a unique URL, you would only be able to view the campaign-specific analytics, i.e., the number of people the campaign/ opened the campaign, etc.
As you enter the SMS content, a preview area opens on the right side. This area displays a preview of the survey as it would appear on your recipients’ screens.
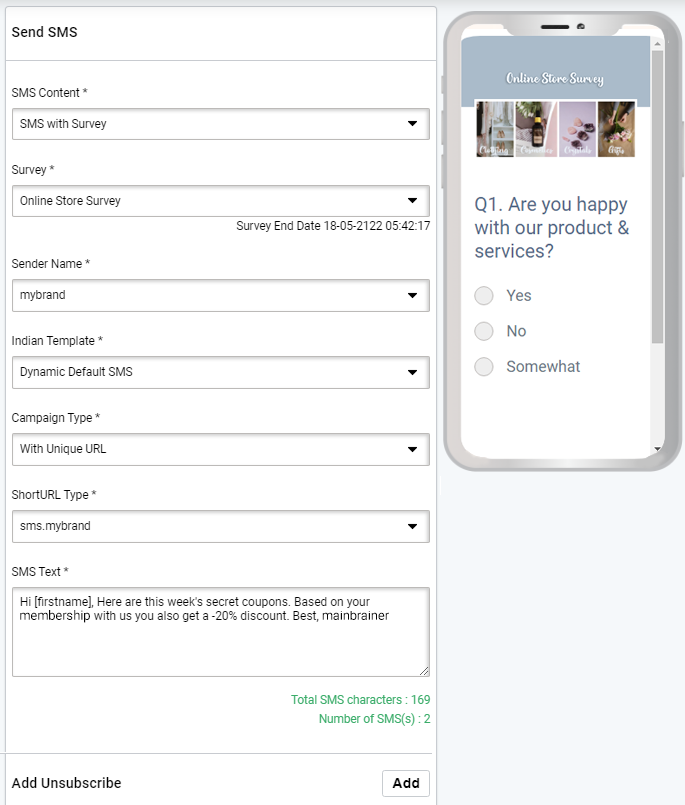
-
Merge Codes
As you type in the SMS Text, a list of available merge codes is displayed on the right side.
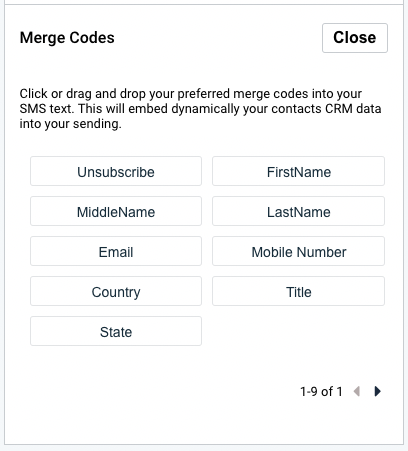
Merge codes allow you to add dynamic content to your SMS text. Drag and drop the required merge code(s) into the SMS text field as required. The merge codes will get dynamically replaced by the corresponding CRM data at the time of SMS sending.
Note: The list of available merge codes depends on the list of SMS recipients chosen in Step 2. In case you select multiple CRM lists, only the merge Codes corresponding to the common data fields of these lists would be available for use.
-
Add Unsubscribe
Click Add if you wish to add an unsubscribe option to your SMS. In the menu that subsequently opens up, specify if you would like to add the link to an Unsubscribe form or if you would like to add an Unsubscribe keyword and shortcode to the text.
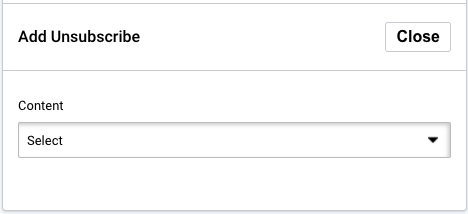
Step 4 – Send Options
Now that you have composed the perfect SMS, click the Send Test button to send yourself a test SMS and double-check all the details.
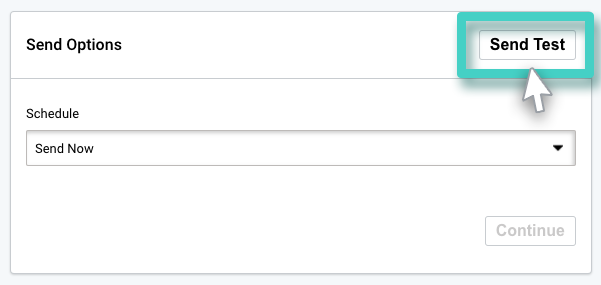
As you click Send Test, the following section appears, wherein you can specify the mobile number where you wish to receive the test SMS. You can add up to 5 mobile numbers for receiving test SMS(s).
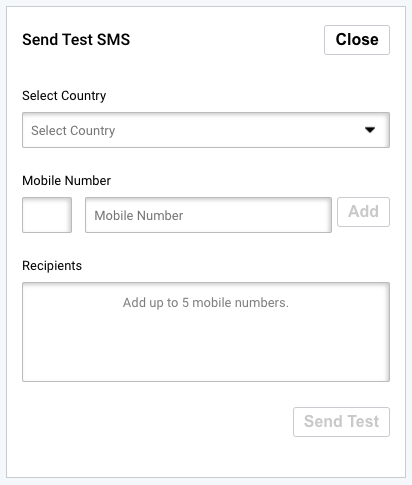
Note: The test SMSs sent will also count towards the account’s SMS consumption.
Note: Though highly recommended, sending a Test SMS is optional, and you can straight away send out the campaign to your recipients if you wish to.
Once you have double-checked all the details, and wish to send your campaign out to your recipients, use the section highlighted in the below screenshot to specify if you would like to:
- send your SMSs immediately, or
- schedule your SMS sending for a later time/date.
Step 5 – Set Goals For SMS Sending
In case you would like to specify the desired end goal for this SMS Sending, click Set your goals.
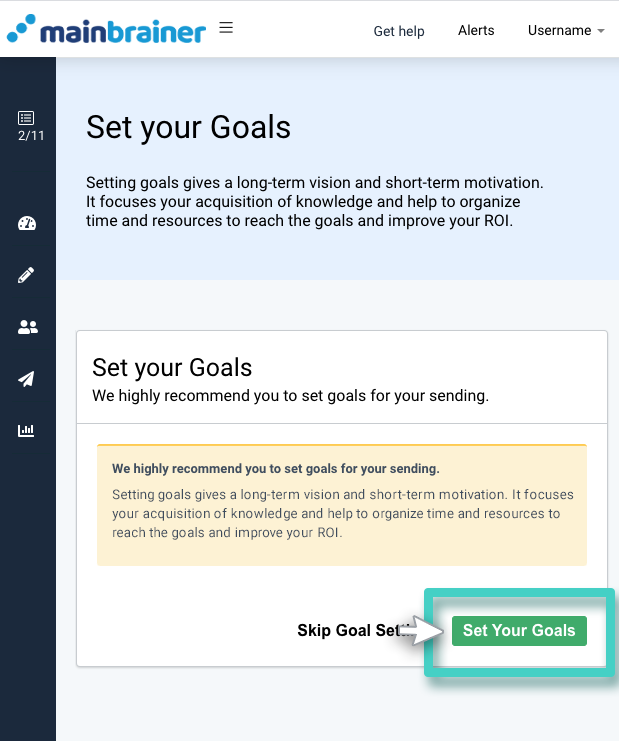
The subsequent screen displays KPIs for the different goal types. Enter the intended goal rate for the KPIs that you wish to monitor.
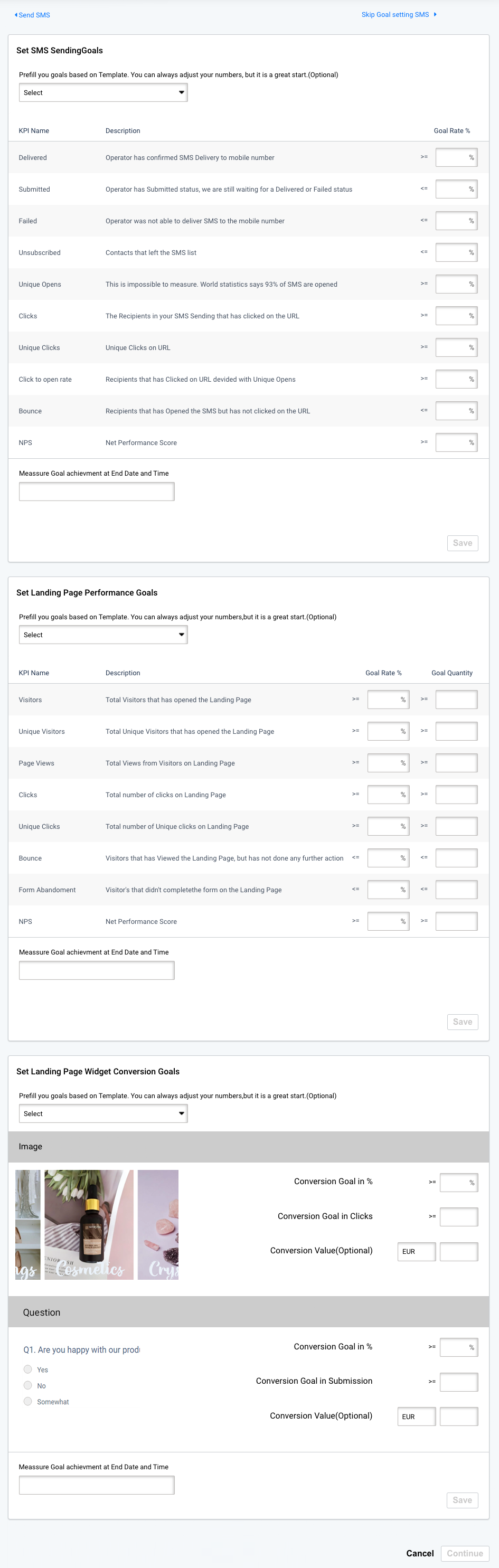
Note: Although this step is optional and can be skipped using the button Skip Goal Settings, we highly recommend that you always set goals for your campaign sendings. Doing so makes your work easier when it comes to campaign performance analytics. Just a glance at our insights section helps you see which sendings met their intended goals and which ones didn’t.
Step 6 – Send Your SMS Campaign
The subsequent screen displays the summary of your SMS campaign along with a preview of how the associated survey would appear on a mobile screen.
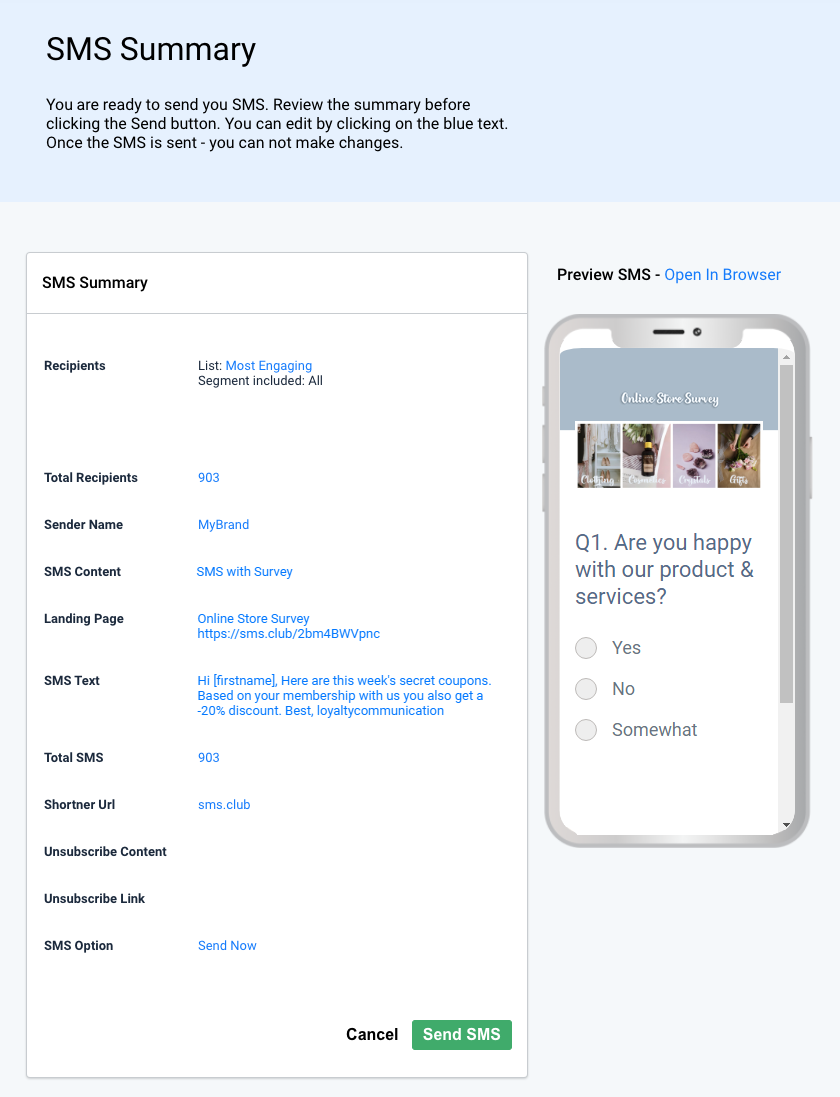
Double-check to ensure that all details are correct. Once you are sure, click Send SMS to send out the campaign!
Note: In case you attempt to send more SMSs than are permitted in your subscription plan, and you have insufficient funds in your account to pay for the additional SMSs, the sending will not be executed. In such cases, add the requisite amount of funds to your MainBrainer account to reattempt the sending.