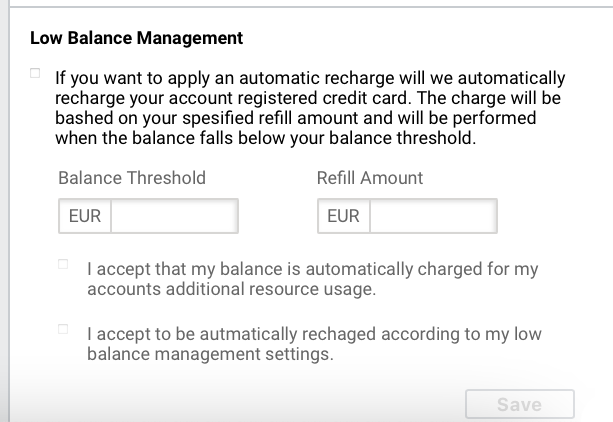Your Subscription Plan comes with predefined resource allocation amounts, the details of which can be viewed under the Current Usage tab in the Billing section of your MainBrainer account.
But, we understand that there might be situations where you exhaust your monthly quota of the allocated resources and wish to use more resources, for example:
- You need to import more contacts than permitted in your Subscription Plan
- You need more active campaigns than are allocated in your Subscription Plan.
- You need to send more Emails/SMSs than allocated in your Subscription Plan.
In case you experience such requirements on a regular basis, we suggest that you upgrade your plan as per your usage requirements.
But if such requirements are one-off events, it makes more sense for you to make additional payments for extra usage as and when such requirements arise. In such cases, when you attempt to use resources in excess of your allocated quota, you will be prompted to add the necessary funds to your account balance:
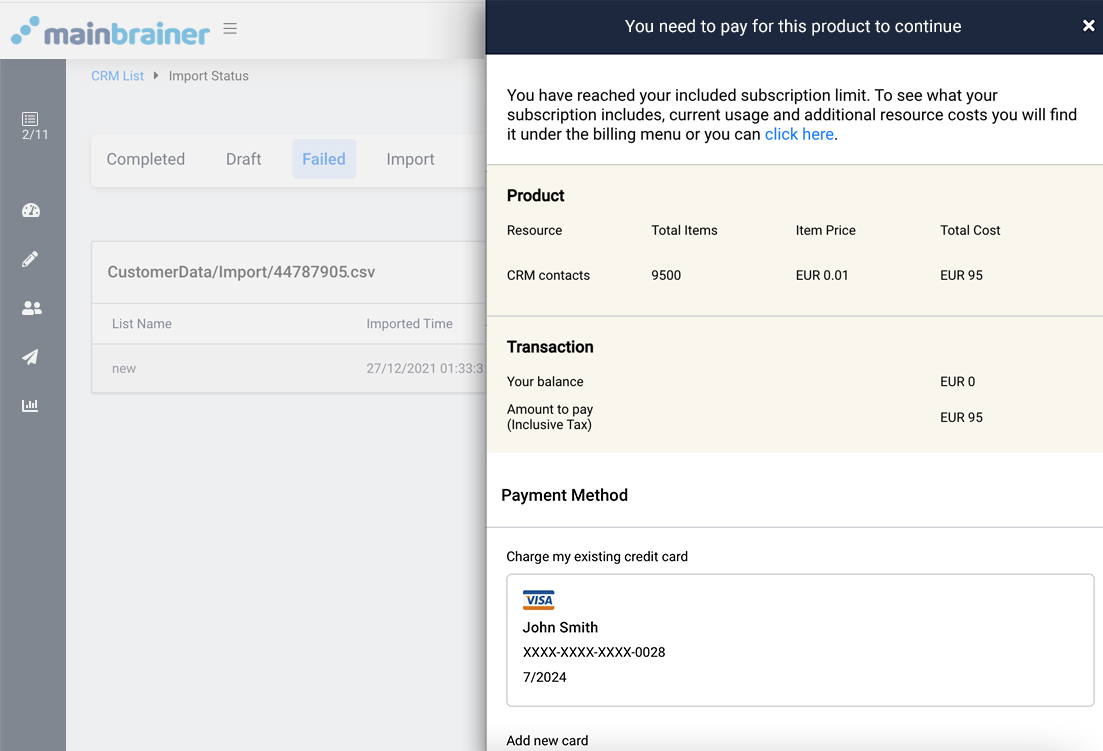
As highlighted in the above screenshot:
- The Product section will list the resource that you wish to consume over your monthly quota. For example, if you have an allocation of 5 active Landing Pages in your Subscription Plan, but you wish to activate a 6th Landing Page, this section will prompt you to pay for the one Landing Page that is over your allocated quota.
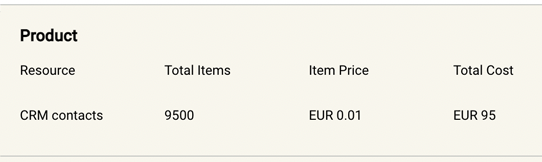
- The Transaction section will list the total amount that you need to pay to consume the extra resource (the item price plus the applicable taxes).
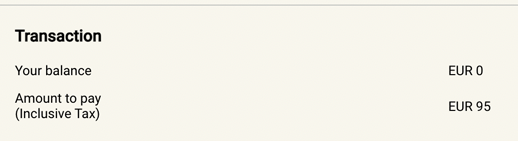
As you scroll down this section, you can:
- Use the Payment Method section (as shown in the screenshot below) to charge the payment to your saved card or add a new card for the payment.
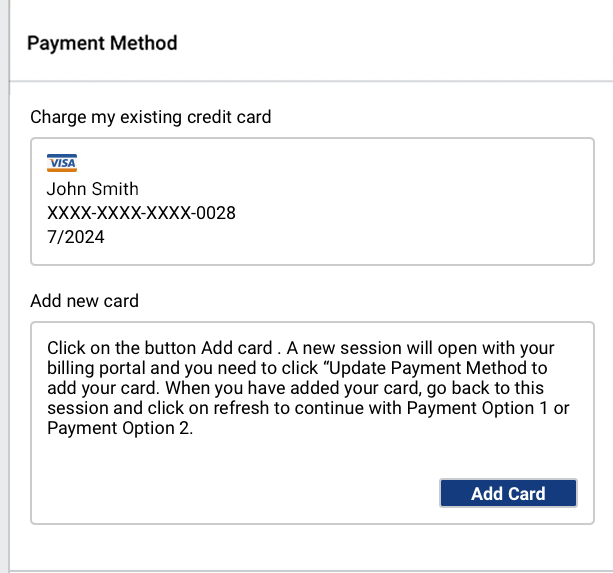
- Use the Payment Option 1 section (as shown in the screenshot below) to make the exact payment as required for your current extra resource usage.
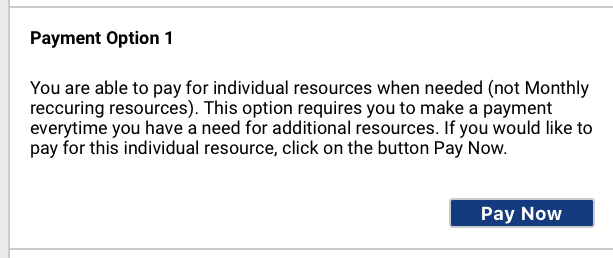
- Use the Payment Option 2 section (as shown in the screenshot below) to add a lump sum amount of funds (greater than your current requirement) to your account. If you use this option to make a payment, we will charge the amount due for your extra resource usage and add the remaining amount to your account balance. You can check your account balance at any time using the Add Funds tab in the Billing section.
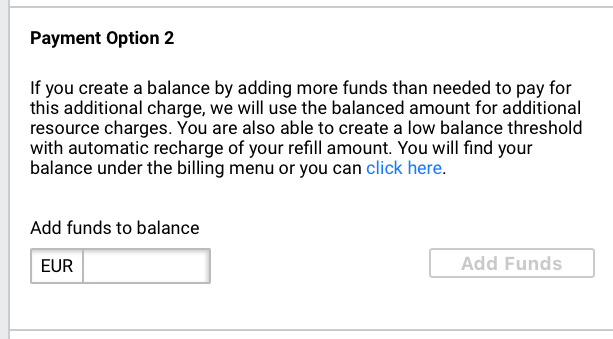
- Use the Low Balance Management section (as shown in the screenshot below) to implement standing instructions for automatic recharge to your account if your account balance falls below a certain threshold value. If you choose to implement these settings, an amount corresponding to the specified Refill Amount will be auto-charged to your specified payment method whenever your account balance falls below the amount specified under the Balance Threshold. An invoice corresponding to the charged amount will reflect in the Invoices section under the Subscription tab.