Whenever a data export is requested in MainBrainer, the data is exported in an Excel format and is available for download under the Downloads section of your account.
How to Access your Account’s Downloads Section?
Log into your account and click on your Account Name displayed in the top-right corner (as highlighted in the screenshot below).
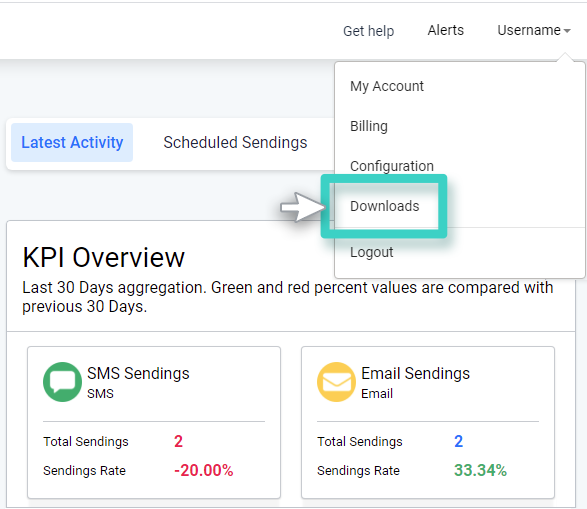
The subsequent screen will list all the files available for download in your MainBrainer account (corresponding to all the data export requests placed in your account).
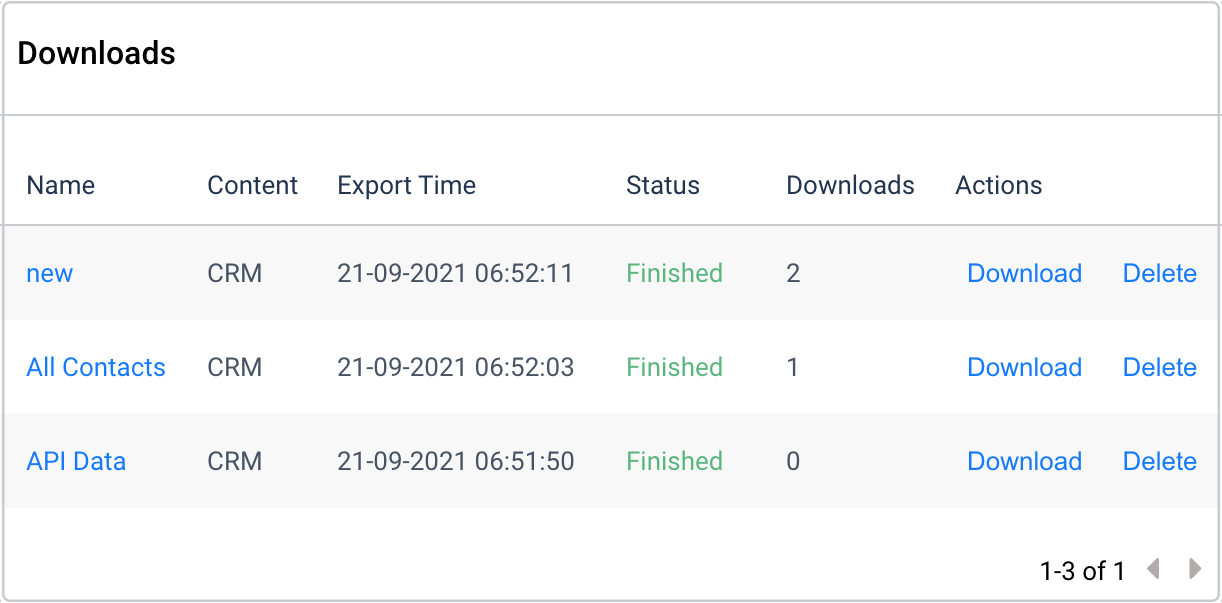
For each file available for download:
1. The Name column lists the name of the file which was exported. For example, if you export a CRM List with the name July Signups, the download file will have the same name as the CRM List, i.e., July Signups.
2. The Content column lists the type of data that the file contains. For example:
- Segment to indicate that the file contains contact data of a Segment
- CRM to indicate that the file contains contact data of a CRM Contact List
3. The Export Time lists the date and time at which the data export request was placed.
4. The Status column lists the current status of the export request, i.e., whether the export is in progress or finished.
5. The Downloads column lists the number of times the file has already been downloaded.
6. The Actions column lists the actions that can be performed for the file:
- Download to download a copy of the file
- Delete to delete the file from the downloads page
Note: If you choose to delete a file from the downloads page, there is no way to retrieve it. You can, however, export it again from the CRM.
