Å lage e-postkampanjer er nå enklere enn noen gang. Vår e-postbygger vil la deg designe de mest engasjerende og funksjonelle e-postkampanjene i løpet av få minutter.
Her er en videodemonstrasjon for å hjelpe deg i gang!
Trinn 1
Opprett en ny e-post
Bruk Hovedmenyen til venstre for å utvide Opprett-menyen og klikk på e-post.
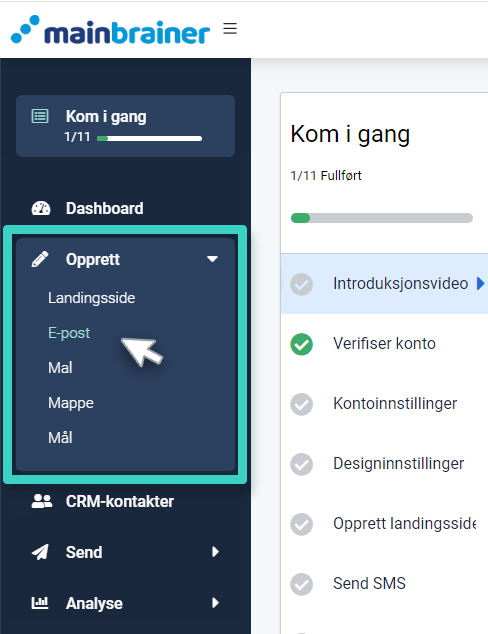
Du vil bli omdirigert til e-poststudio. Når du oppretter e-postene dine, vil e-postene bli oppført her. Klikk på Opprett e-post og fortsett til neste trinn.
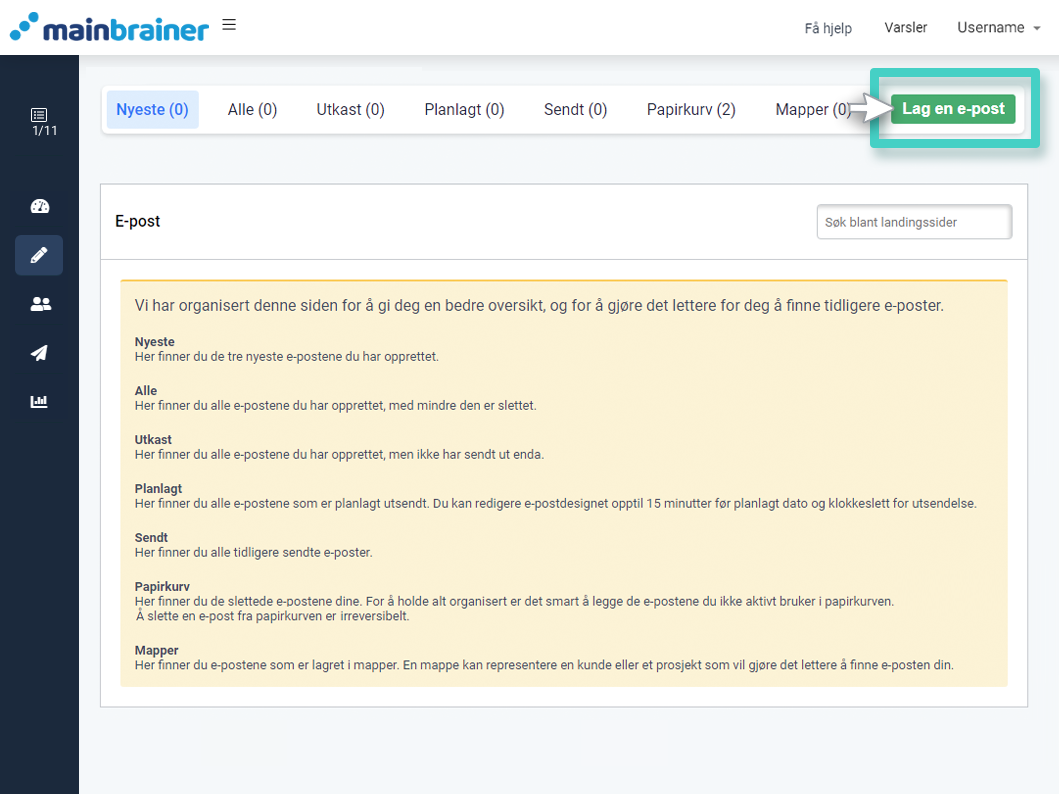
Trinn 2
Gi navn og beskriv e-postkampanjen din.
Du kan beholde standardnavnet ved å klikke på Fortsett, men vi anbefaler at du legger til et forklarende navn og en beskrivelse for enklere kampanjeidentifikasjon i fremtiden.
Her bruker du feltene:
- Navn for å gi e-postkampanjen din et beskrivende navn
- Beskrivelse for å legge til en relevant beskrivelse for denne e-postkampanjen. Det kan være hva som helst – for eksempel hvilken målgruppe denne e-postkampanjen er rettet mot, anledningen du planlegger å distribuere denne e-postkampanjen for, eller er den ment å være en del av en spesiell kampanje? Denne beskrivelsen er kun for din referanse, til hjelpe deg med å søke etter og identifisere denne spesielle e-postkampanjen senere. Kundene dine vil ikke se dette, så gjør det så informativt du ønsker.
- Legg til e-post i mappe rullegardinmenyen for å velge mappen du vil legge til denne e-postkampanjen i. Selv om det er valgfritt å legge til e-postkampanjen din i en mappe, anbefaler vi å bruke denne funksjonen hvis du jobber med flere kunder eller forskjellige prosjekter.
Når du har angitt detaljene ovenfor, klikker du på Fortsett .
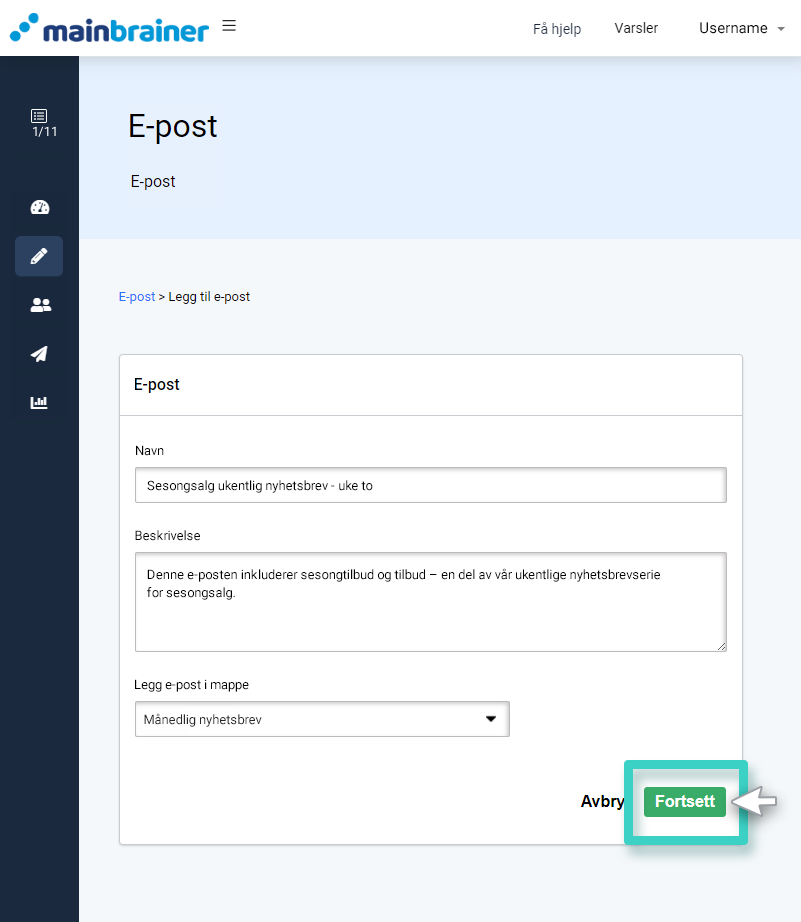
Trinn 3
Velg en mal eller layout.
Fanen Mine maler viser e-postkampanjene du tidligere har lagret som maler. Siden du oppretter din første e-postkampanje, vil denne delen vises tom. Når du begynner å lage e-postkampanjer, kan du lagre kampanjedesignene dine som maler (som forklart i trinn 6 i denne artikkelen) for å bruke som utgangspunkt for dine påfølgende krav til kampanjedesign.
For nå, åpne fanen Layouts og velg den tomme malen for å starte med en tom side, og begynn å designe e-postkampanjen din.
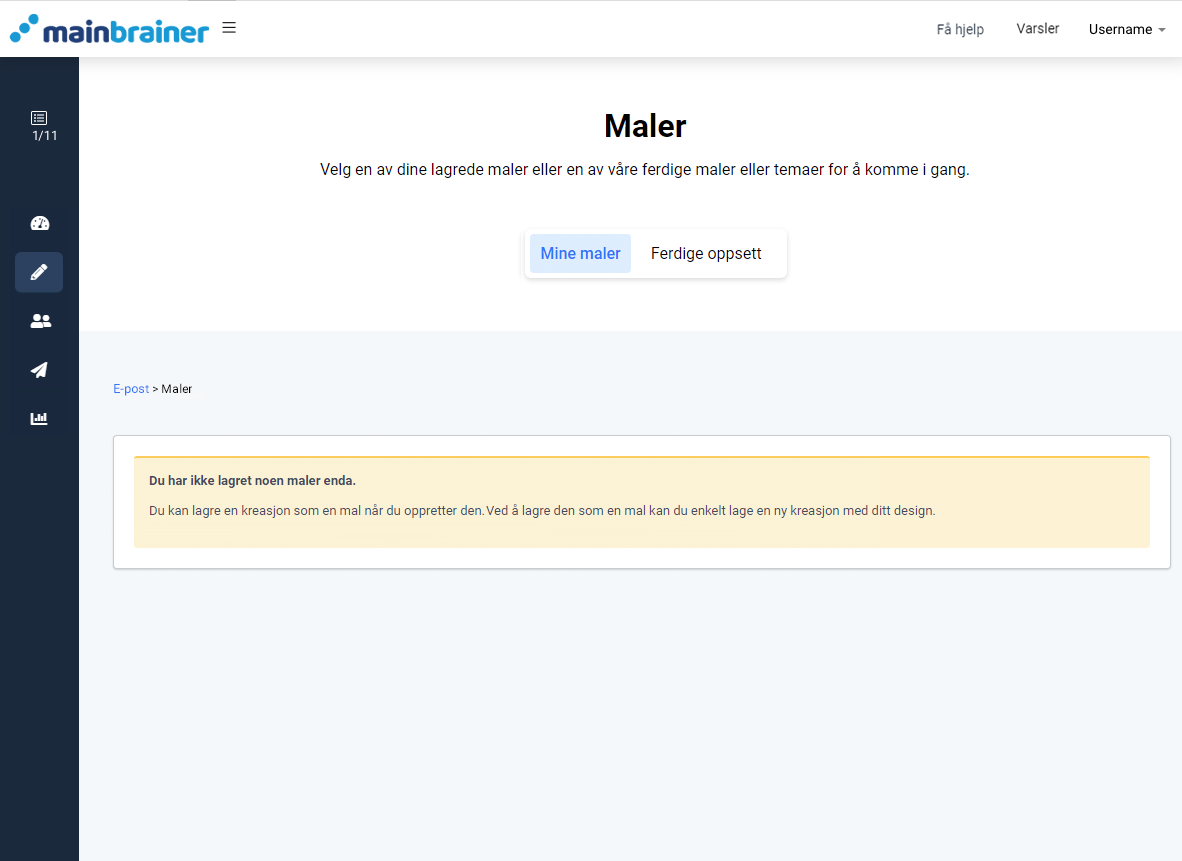
Trinn 4
Design din e-postkampanje.
(Før du begynner å designe e-postkampanjen din, sjekk ut vår e-postkampanjedesignguide for noen tips og triks for å designe iøynefallende e-poster!)
Området merket arbeidsområdet i skjermbildet nedenfor er plassen hvor du kan designe din e-postkampanje. Hvert designelement du trenger for å bygge e-postkampanjen din er tilgjengelig som en widget i verktøydelen til høyre.
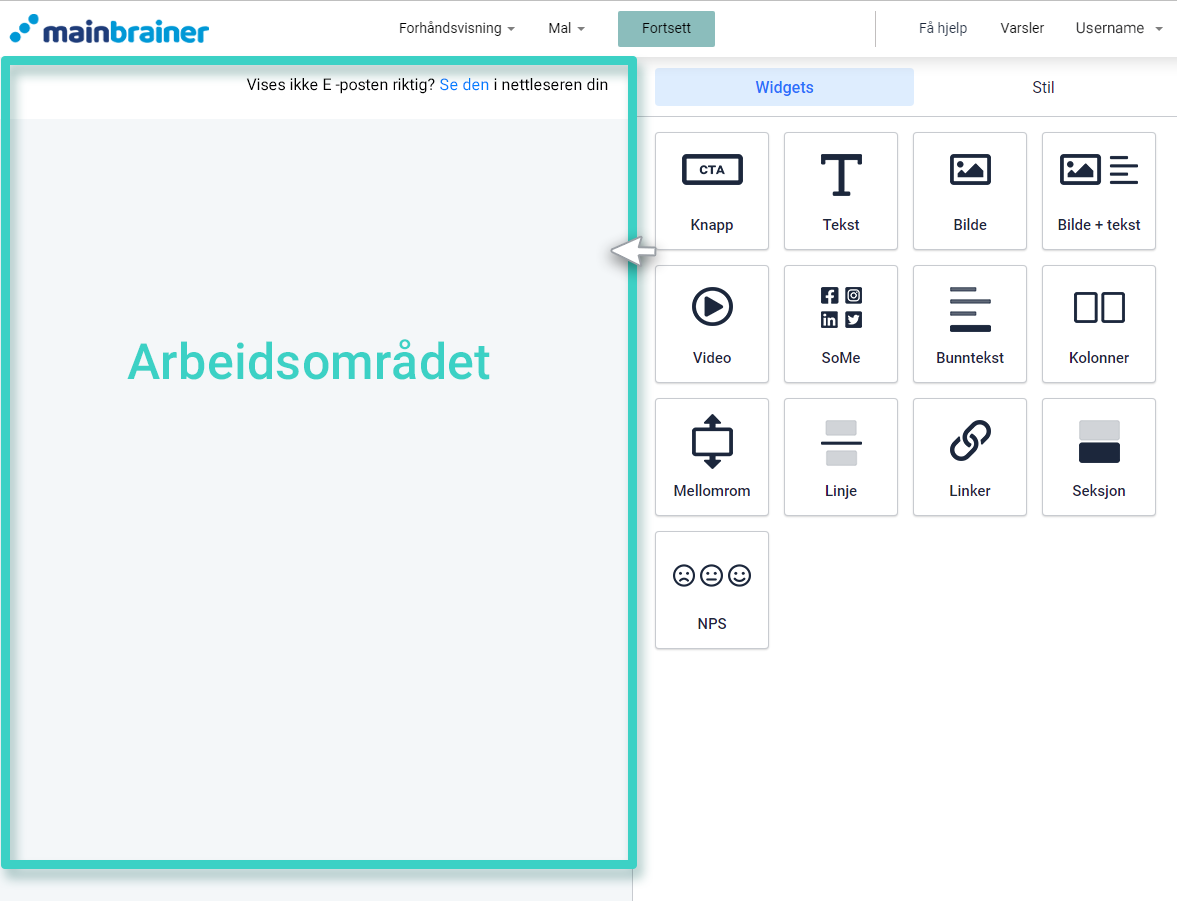
Verktøyseksjonen på høyre side har to faner:
1. Fanen Widgets tab
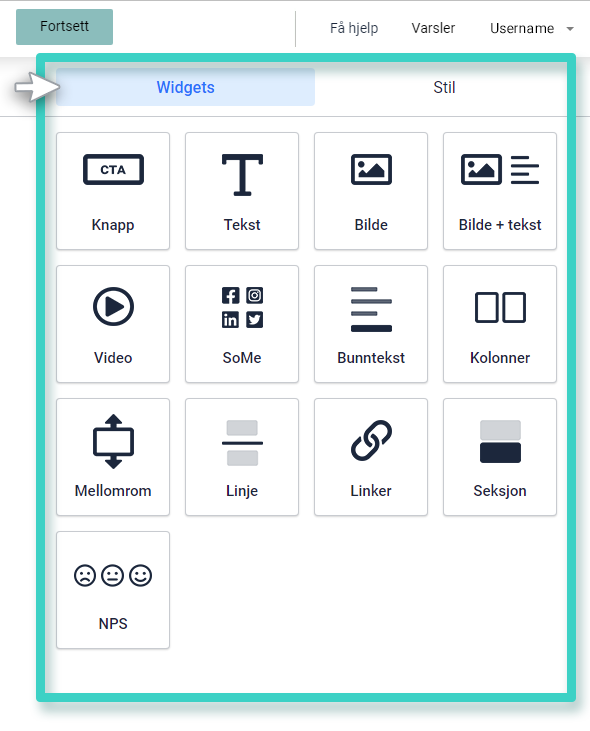
2. Stil-fanen
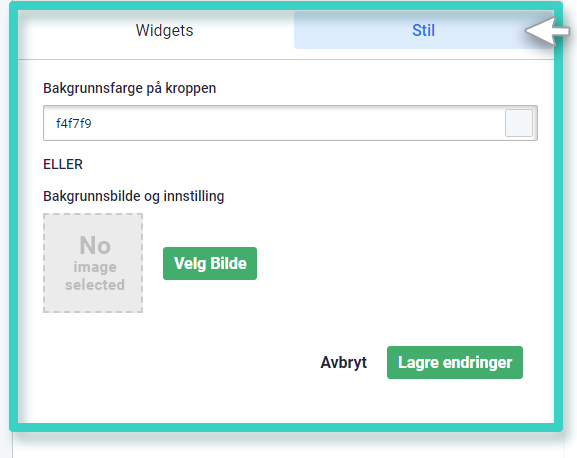
I Stil-fanen kan du tilpasse arbeidsområdet og bakgrunnen slik du vil.
I fanen Widgets finner du alle widgetene (dvs. designelementene) du trenger for å bygge e-posten din. Dra og slipp de nødvendige widgetene til arbeidsområdet og utform din perfekte e-postkampanje.
Når du slipper en widget i arbeidsområdet, kan du gjøre nødvendige justeringer av utseendet, følelsen og bruken ved å bruke fanene Innstillinger og Stil (som vist i skjermbildet nedenfor).
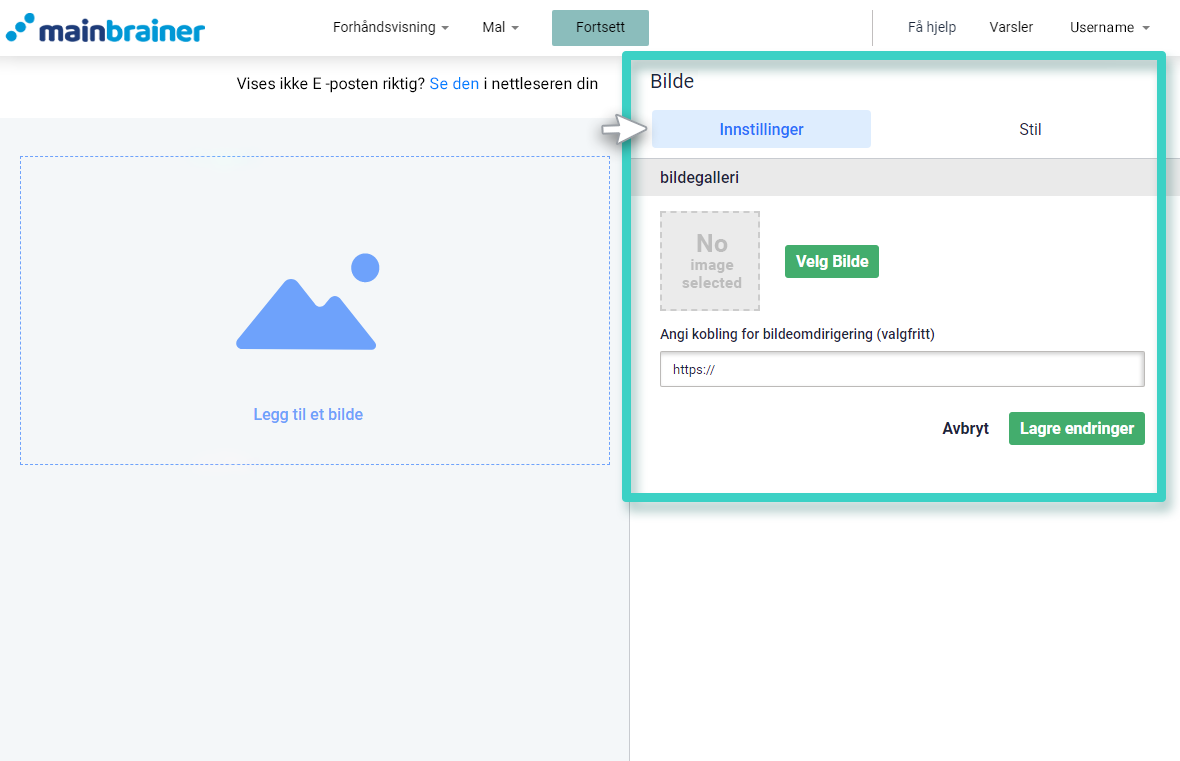
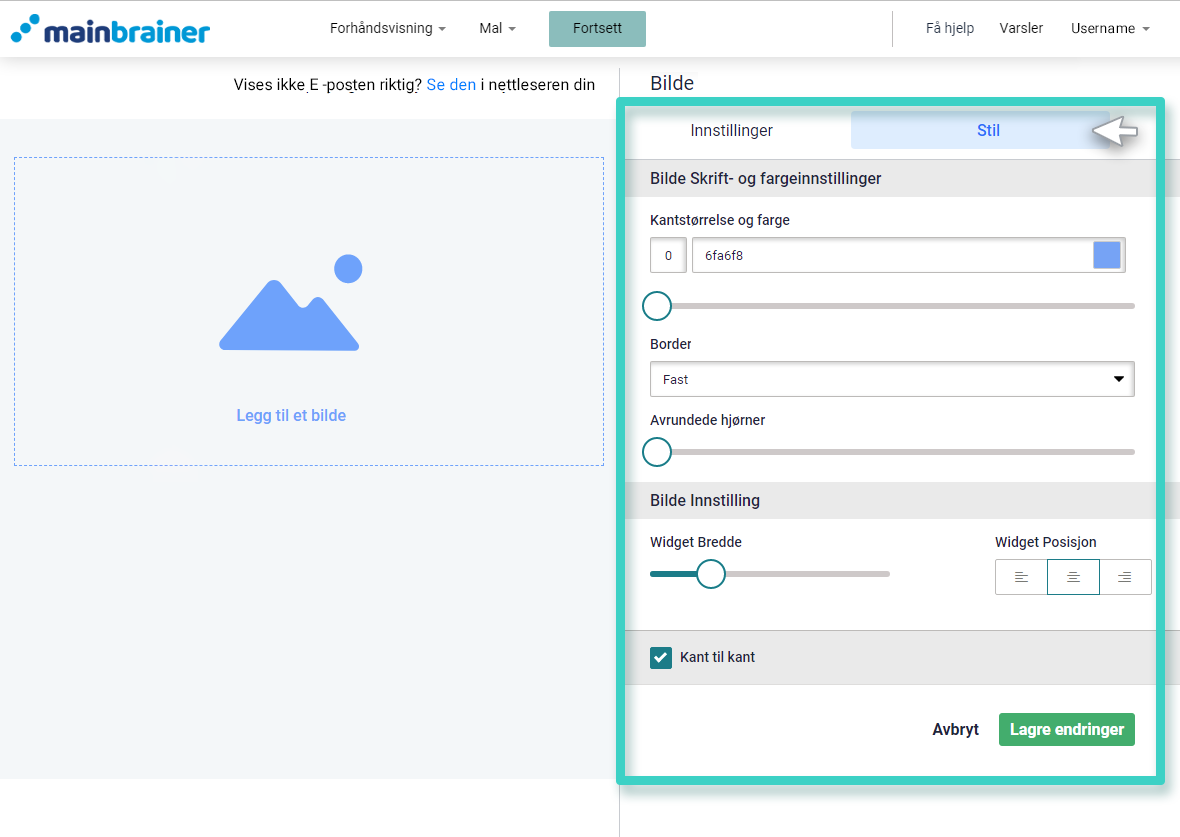
Trinn 5
Forhåndsvis e-postkampanjen din.
Når du har utformet e-postkampanjen din, klikker du på Forhåndsvisning og bruker alternativet Gå inn i forhåndsvisningsmodus (som uthevet i skjermbildet nedenfor) for å se hvordan e-postkampanjen vil se ut for mottakerne. Du kan også bruke alternativet Send en test-e-post for å sende en test-e-post til e-postadressen din.
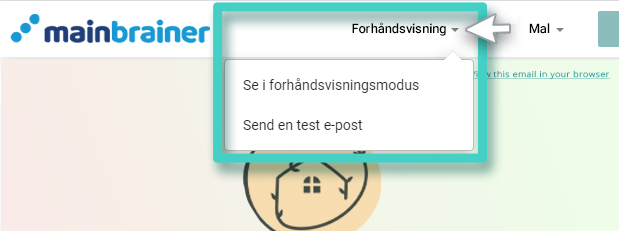
Trinn 6
Lagre designet som en mal.
I tilfelle du har tenkt å gjenbruke dette e-postkampanjedesignet i fremtiden (med modifikasjoner eller som det er), anbefaler vi at du lagrer designet som en mal. Dette vil sikre at neste gang du oppretter en e-postkampanje, er dette designet lett tilgjengelig under Mine maler på malvalgskjermen (se trinn 4).
Klikk Mal og Lagre dette designet som en mal(som vist på skjermbildet nedenfor).
Hvis du ønsker å bytte mal, kan du gjøre det ved å bruke menyvalget Bytt mal.
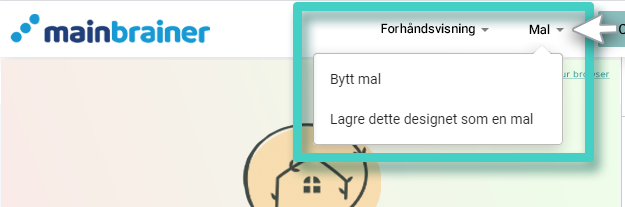
Trinn 7
Aktiver e-postkampanjen din.
Når du er fornøyd med designet ditt, klikker du på Fortsett .
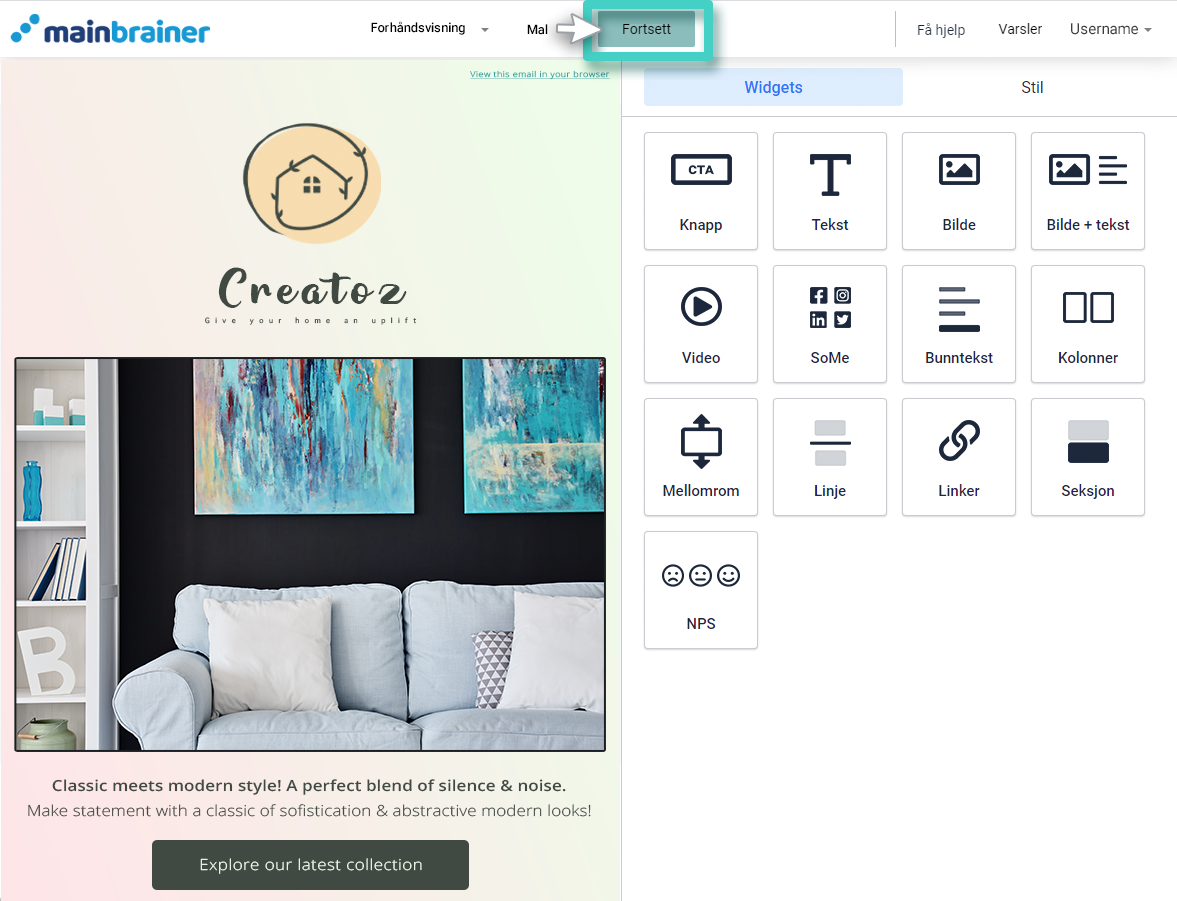
Du vil bli omdirigert til oppføringssiden for e-postkampanjer. Før du kan sende denne e-postkampanjen til kontaktene dine, må du aktivere den ved å bruke Aktiver- knappen (som uthevet i skjermbildet nedenfor) .
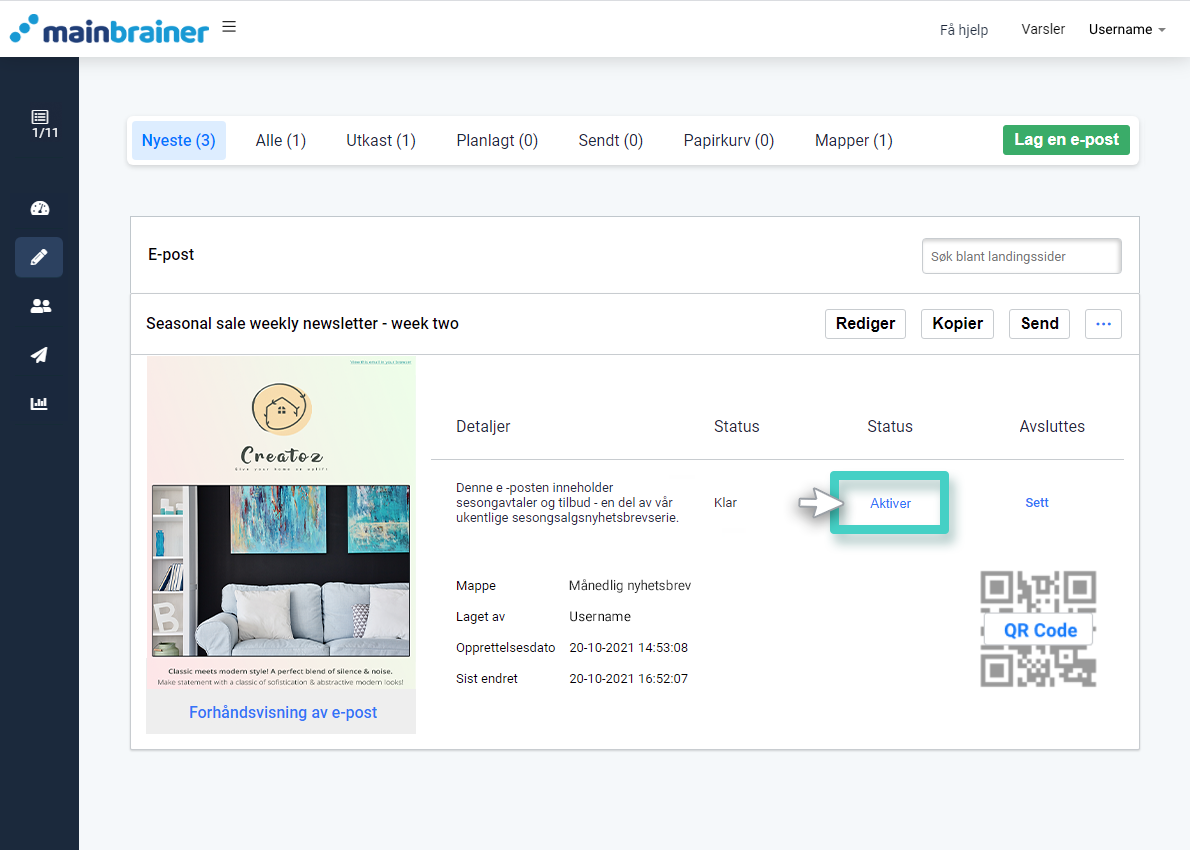
Følg instruksjonene ved å velge en aktiveringstid, en stengingstid, og en vannmerketekst, og deretter fjern vannmerket ved å klikke på Fjern vannmerke.
Og akkurat som det har du opprettet din første e-postkampanje i Mainbrainer som er klar til å sendes til publikum !
Lek gjerne med widgetene våre for e-postskaper og fortsett å designe og sende engasjerende e-postkampanjer som fanger publikums oppmerksomhet!
Dessuten er det ikke alltid nødvendig å lage e-postkampanjer fra bunnen av. Hvis du ønsker å lage en kampanje som er svært forskjellig fra en tidligere opprettet, kan du alltid endre den eksisterende e-postkampanjen for å spare tid !
