Video-widgeten hjelper deg med å legge til en video til landingssiden din. For øyeblikket støtter vi videotillegg via Youtube, Vimeo og direkte opplastinger. Du kan også legge til en bildetekst for videoen du har lagt til.
Hvordan legge til en video-widget på en landingsside?
Trinn 1
Naviger til landingssidebyggeren
Bruk hovedmenyen til venstre for å opprette en landingsside og deretter navigere til landingssidebyggeren .
Trinn 2
Legg til en videowidget på landingssiden din
Det tomme området til venstre er arbeidsområdet der du designer landingssiden din, og området til høyre er verktøyområdet der alle tilgjengelige designelementer vises som widgets.
For å legge til en video på landingssiden din, dra og slipp Video- widgeten til arbeidsområdet (som uthevet i skjermbildet nedenfor).
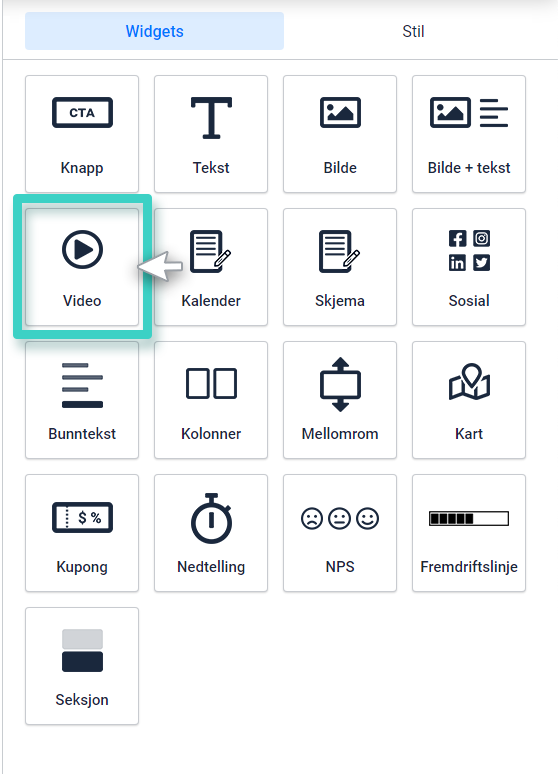
Trinn 3
Last opp/velg videoen
Når du slipper widgeten inn i arbeidsområdet, vil widget-innstillinger vises på høyre side (som markert i skjermbildet nedenfor).
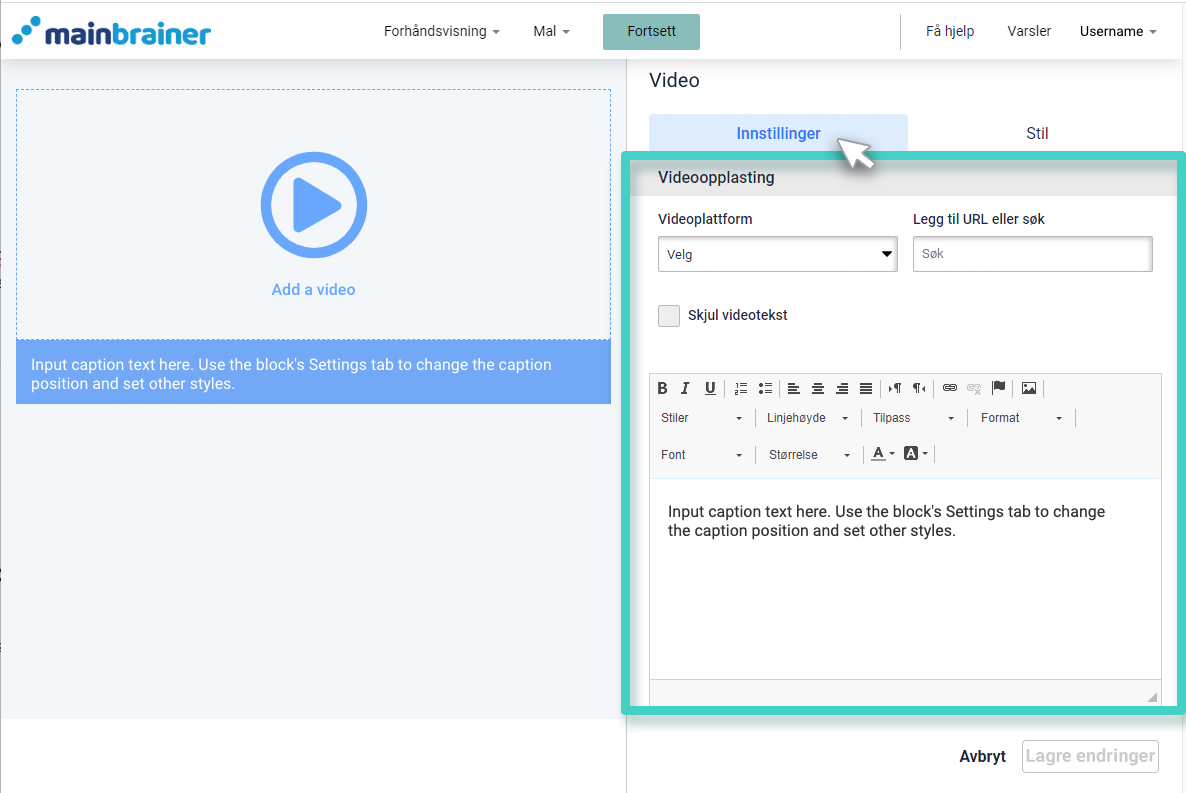
Her,
- bruke Videoplattform dropdown-menyen (vist på skjermbildet nedenfor) for å velge mediet som du vil legge til videoen på landingssiden din – er det via Youtube/Vimeo eller en direkte opplasting.
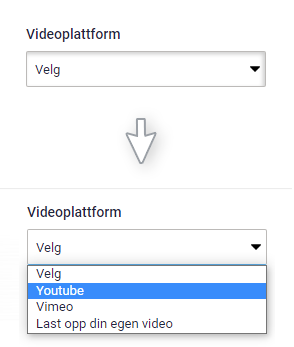
- Basert på alternativet du velger i dette feltet, samler det påfølgende feltet den nødvendige informasjonen som er relevant for den handlingen.
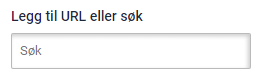
For eksempel:
-
- Scenerio 1: Du velger å legge til en video via Youtube:
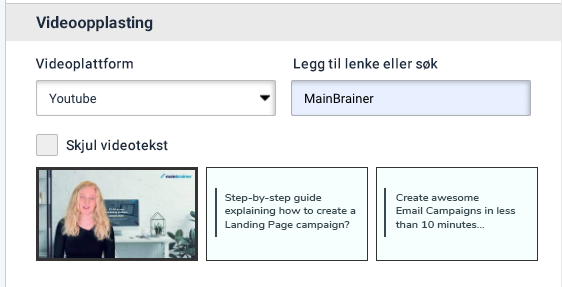
Her bruker du dropdown-menyen Videoplattform for å velge Youtube. Deretter bruker du feltet Legg til URL eller søk som vist i skjermbildet ovenfor for å skrive inn et nøkkelord for å søke etter YouTube-videoen. Du kan også legge til nettadressen til videoen direkte. Imens du skriver inn søkeordet/URLen, vises en liste over videoforslag – Fra listen over videoforslag velger du videoen du vil legge til på landingssiden.
- Scenerio 1: Du velger å legge til en video via Youtube:
-
- Scenario 2: Du velger å legge til en video via Vimeo:
På samme måte, i dette tilfellet, bruk Videoplattform-dropdown-menyen for å velge Vimeo. Bruk neste felt for å angi et nøkkelord for å søke etter Vimeo-videoen. Du kan også legge til nettadressen til videoen direkte.
- Scenario 2: Du velger å legge til en video via Vimeo:
- Scenario 3: : Du velger å laste opp en video direkte:
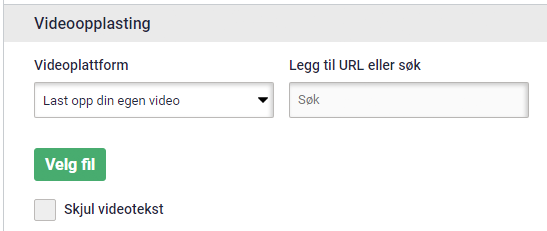
I dette tilfellet bruker du dropdown-menyen for å velge alternativet – Last opp din egen video. Deretter klikker du på Velg fil-knappen for å laste opp videoen direkte fra systemet ditt.
-
Merk: For direkte opplastinger bør videoen du ønsker å laste opp være i MP4-format.
Trinn 4
Skriv inn en passende bildetekst for videoen
Bruk området som er uthevet i skjermbildet nedenfor for å skrive inn en relevant bildetekst for videoen du har lagt til. Bruk de forskjellige tilgjengelige verktøyene for å tilpasse skrifttypen/stilen/fargen på den tilføyde teksten.
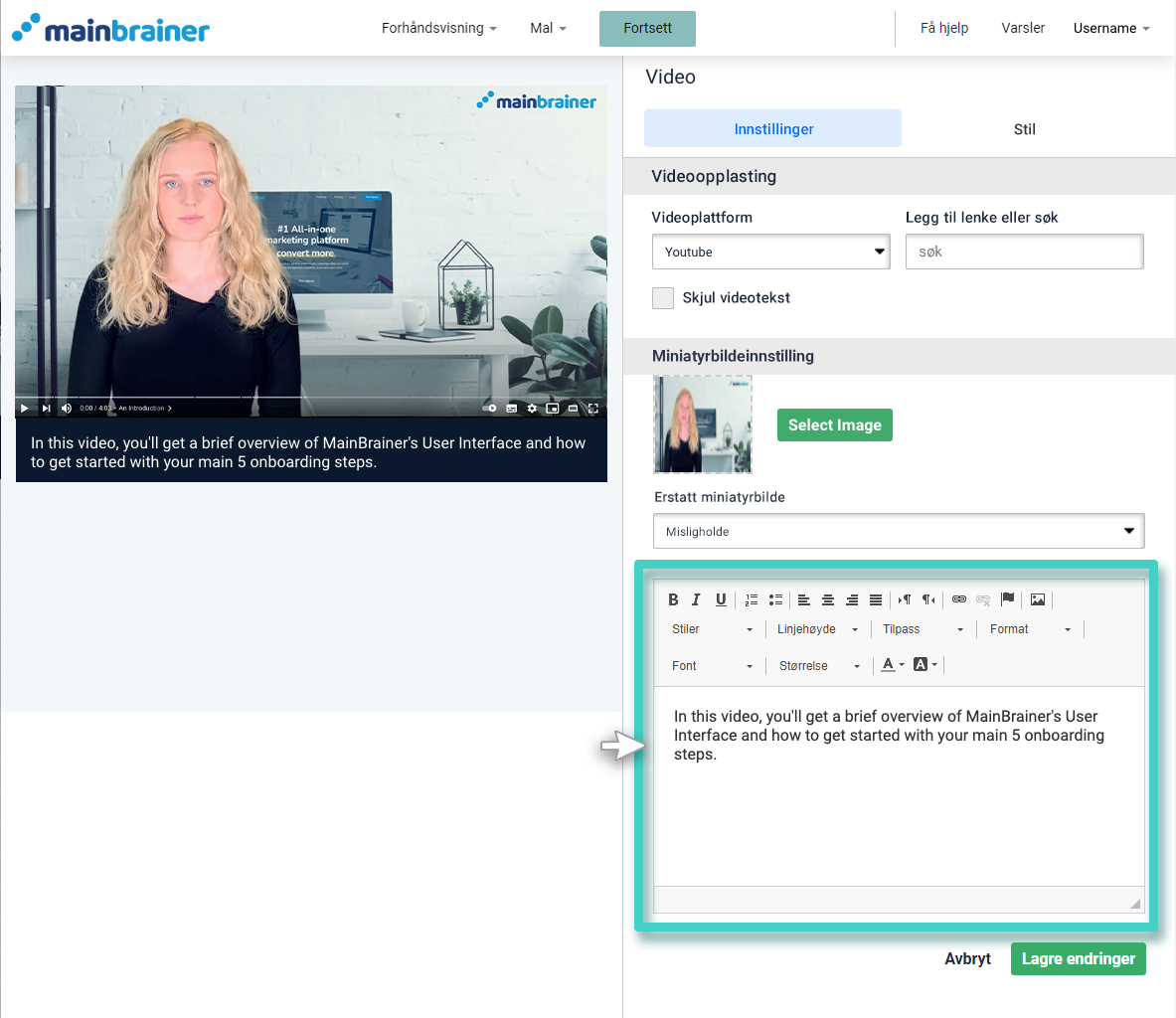
Du kan også velge å skjule videoteksten ved å bruke avmerkingsboksen som er uthevet i skjermbildet nedenfor.
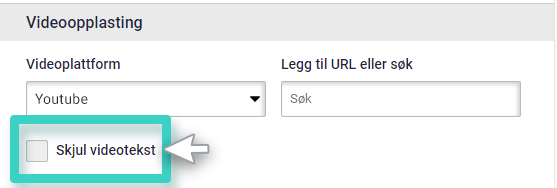
Trinn 5
Tilpass widgetstilen
Bruk alternativene under Stil-fanen for å redigere utseendet til Video-appen.
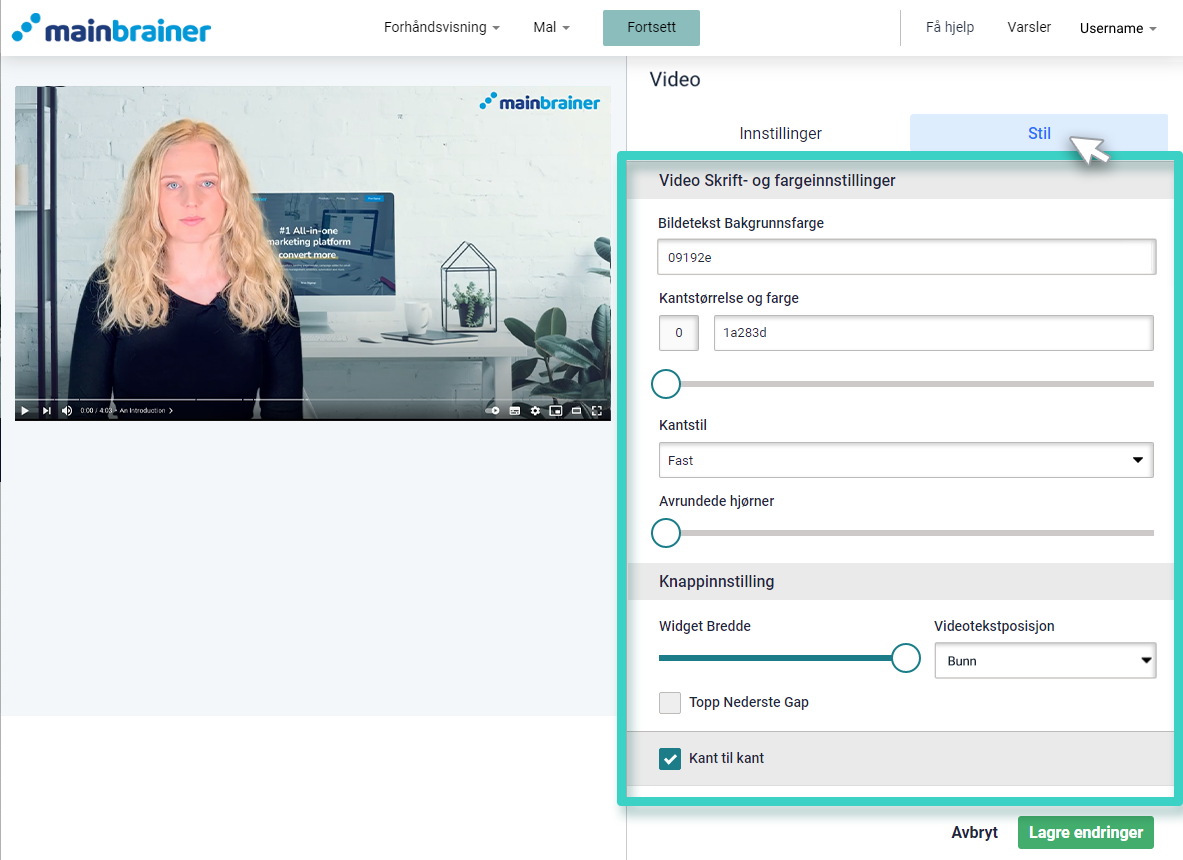
Her er de forskjellige designalternativene som er tilgjengelige:
5.1 Fontinnstillinger og bakgrunnsfarge for Video
- Bildetekstbakgrunnsfarge for å endre fargen på bildetekstbakgrunnen
- Kantstørrelse og farge for å tilpasse widgetkanten (bruk størrelseslinjen for å justere tykkelsen på kantlinjen)
- Kantstil for å endre typen på widgetkanten – hel, prikkete osv.,
- Størrelseslinje for avrundede hjørner for å legge til avrundede hjørner til widgeten.
5.2 Videoinnstilling
- Widget Bredde for å justere bredden på widgeten i arbeidsområdet
- Videotekstposisjon for å endre justeringen av bildeteksten i forhold til videoen som er lagt til.
- Du kan også velge å lage widgeten Kant til Kant, dvs. tilpasse arbeidsområdets bredde.
Klikk Lagre, og det er det!
Du har lagt til en video på landingssiden din!
La oss fortsette og ta en titt på hvordan du legger til en møteinvitasjon til en landingsside ved å bruke kalender-widgeten !
