Trinn 1 – Naviger til kontoens konfigurasjonsinnstillinger
Når du logger på kontoen din, viser øverste høyre hjørne av skjermen kontonavnet ditt, dvs. navnet du har registrert MainBrainer-kontoen under.
Klikk på kontonavnet for å utvide kontoinnstillingsmenyen og klikk på Konfigurasjon (som uthevet i skjermbildet nedenfor).
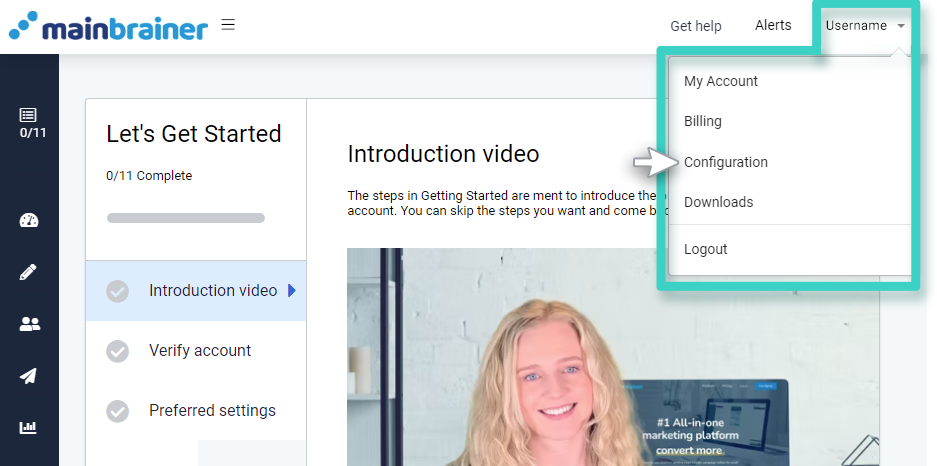
Trinn 2 – Åpne domener-fanen
Klikk på Domener -fanen for å se domenekonfigurasjonene dine.
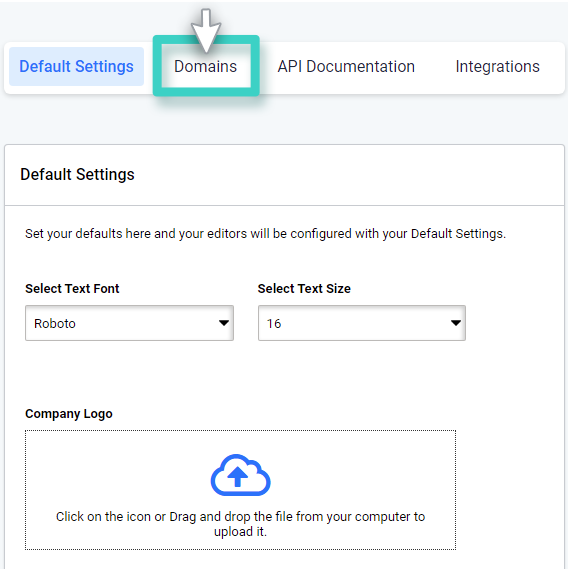
Klikk på Legg til domene for å konfigurere et nytt domene for å være vert for nettadressene til landingssidene dine.
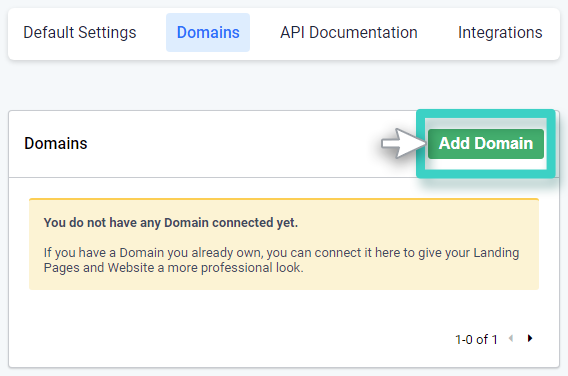
Trinn 3 – Konfigurer domenet ditt for å hvitmerke nettadressene til landingssidene dine
Velg boksen under overskriften Hvit merking av nettadresse for landingsside og klikk på Fortsett .
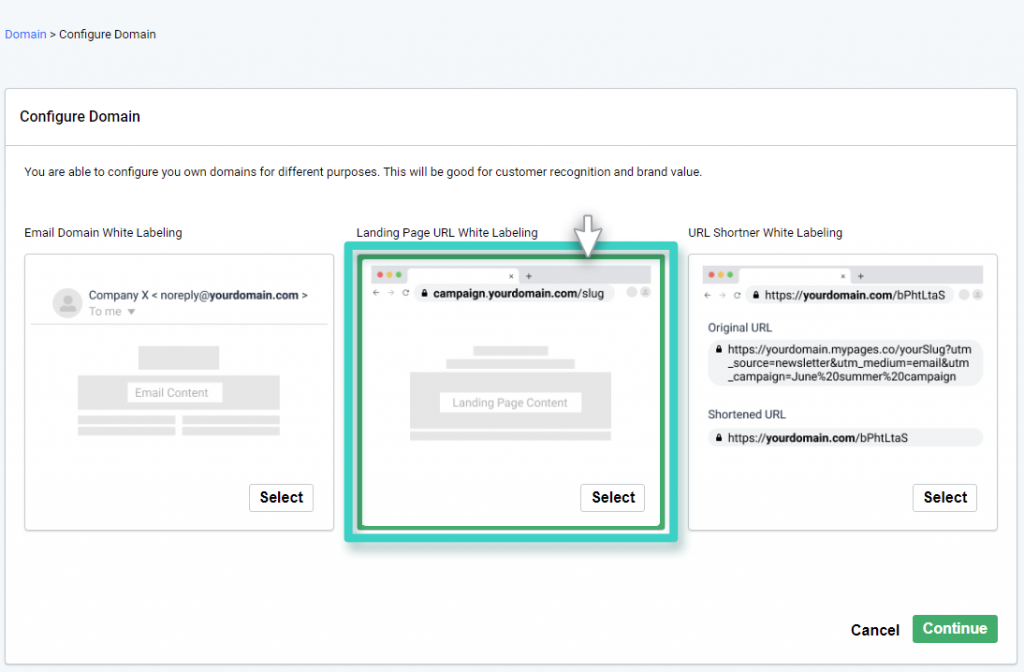
På den påfølgende skjermen må du skrive inn domenenavnet og underdomenet du ønsker å bruke for å være vert for landingssidene dine. Heri:
- Bruk feltet Sub Domain for å angi underdomenet du ønsker å bruke for hosting.
Hvis du for eksempel ønsker å bruke URL-adressen landingpage.smsblasting.in til å være vert for landingssidene dine, bruker du dette feltet til å angi underdomenets landingsside.
Merk: Å bruke et underdomene for å være vert for landingssidene dine er valgfritt, men anbefales på det sterkeste. Underdomener hjelper deg med å administrere ulike deler av nettstedet ditt separat, uten å berøre rotdomenet. Dette sikrer at underdomenet kan administreres uten å påvirke de andre underdomenene eller rotdomenet.
- Bruk feltet Ditt domene for å angi rotdomenet ditt.
Hvis du for eksempel ønsker å bruke URL-adressen landingpage.smsblasting.in til å være vert for landingssidene dine, bruker du dette feltet til å angi rotdomenet smsblasting.in.
Merk: Sørg for at du ikke inkluderer www. eller http://www. i dette feltet.
- Bruk feltet Beskrivelse for å legge til en referansebeskrivelse for domenekonfigurasjonen. Denne beskrivelsen er kun for referanseformål. Når domenet ditt er konfigurert, vil denne beskrivelsen vises sammen med domenekonfigurasjonen din på skjermen vist i trinn 2.
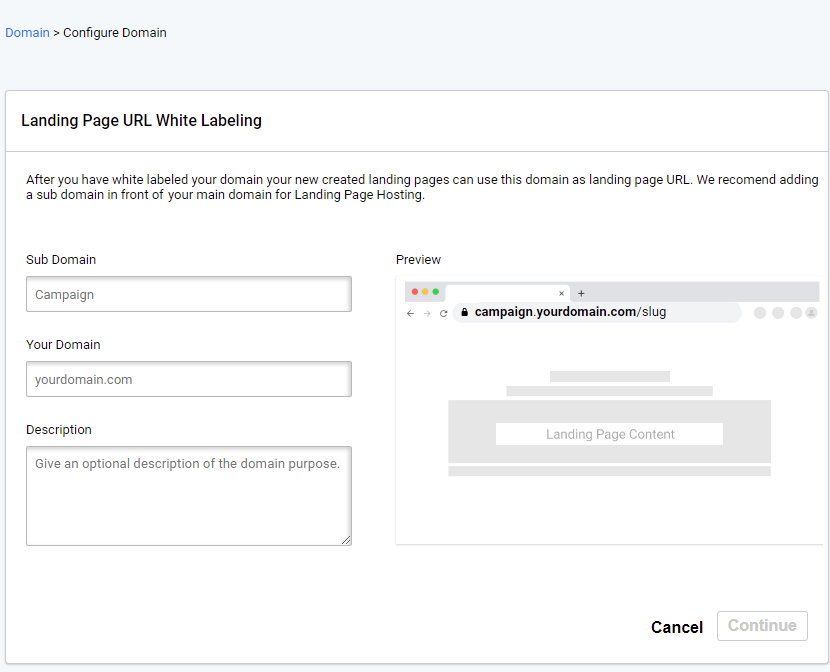
Mens du skriver inn rotdomenet og underdomenet, hjelper forhåndsvisningsområdet på høyre side deg med å visualisere hvordan URL-en vil reflekteres i kundenes adressefelt når de åpner landingssidene dine.
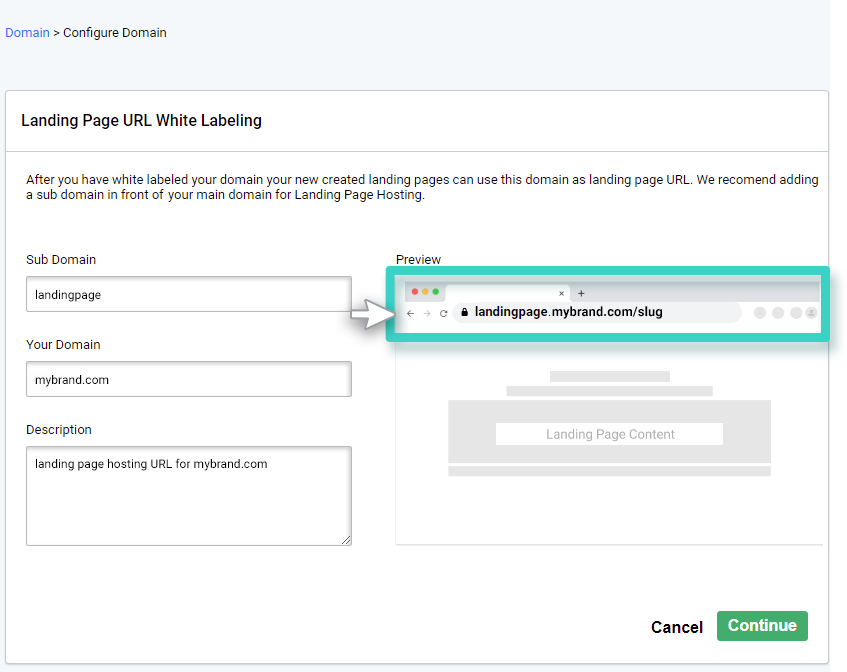
Trinn 4 – Legg til CNAME-poster til webverten din
Den neste skjermen vil vise de to CNAME-postene du trenger for å slå inn i webverten din (dvs. tjenesten som er vert for domenenavnet ditt, f.eks. GoDaddy, Rackspace, osv.):
- CNAME-postene på domenenivået
- SSL-sertifikatet CNAME-poster
Merk : Mens CNAME-postene på domenenivå genereres automatisk, kan det ta litt tid før SSL-sertifikatpostene blir generert og vist (opptil ti minutter).
Hvis skjermen viser begge postene (som vist i skjermbildet nedenfor), kopier postene ved å bruke Kopier- knappen under handlingsoverskriften for å unngå feil, og legg dem til webverten din. Hvis du ikke er teknisk rustet til å gjøre det, kan du bruke Send til en kollega- knappen for å sende postene til en medarbeider eller den relevante personen i bedriftens IT-team på e-post.
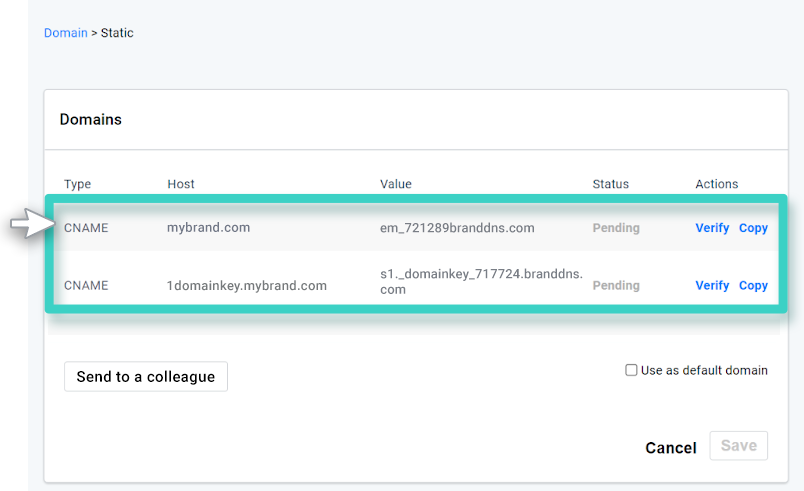
Men i tilfelle skjermen viser bare CNAME-postene på domenenivå (som vist i skjermbildet nedenfor), kopier postene ved å bruke Kopier- knappen under overskriften Handlinger og legg dem til webverten din. Når du har gjort det, kommer du tilbake til denne skjermen og klikker på Bekreft-knappen for den tilføyde posten. Når du klikker på Bekreft , vil siden oppdateres for å vise SSL-sertifikatet CNAME-poster. Når postene vises, kopierer du dem og dem til webverten din også.
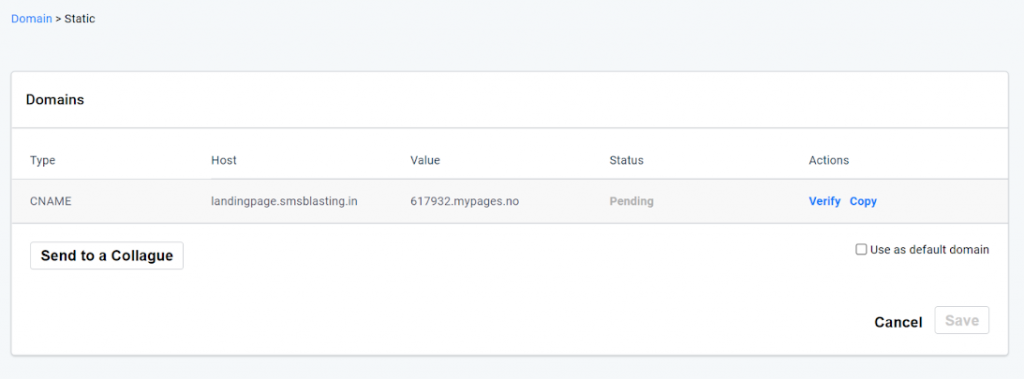
Merk: Før du hvitmerker nettadressene til landingssidene dine, hvis du har merket URL-forkorteren din med samme domenenavn, vil SSL CNAME-postene vises som bekreftet. Du trenger bare å kopiere og bekrefte CNAME-postene på domenenivå i så fall. Vær også oppmerksom på at i så fall vil det ikke påløpe ekstra kostnader for å bruke det samme domenet for hvitmerking av nettadressene til landingssidene dine.
Trinn 5 – Bekreft DNS
Når du har lagt til DNS-postene, går du tilbake til domener-fanen (som vist i trinn 1 og 2) og klikker på Bekreft som uthevet i skjermbildet nedenfor.
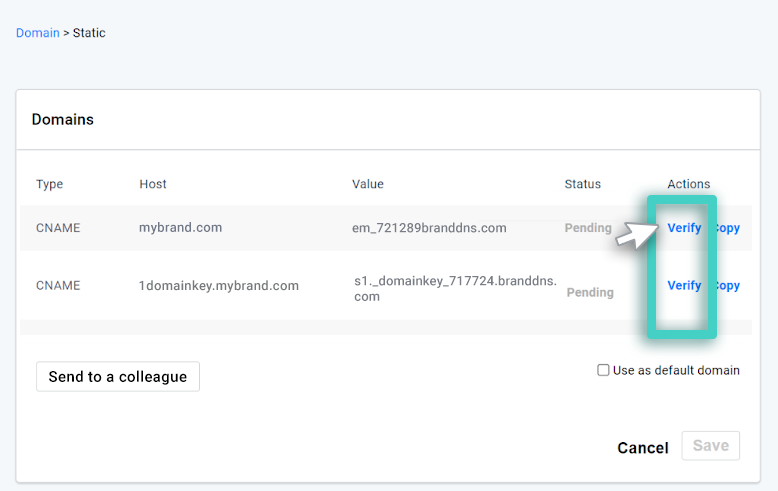
Når du gjør det, endres statusen til Verifisert (som fremhevet i skjermbildet nedenfor).
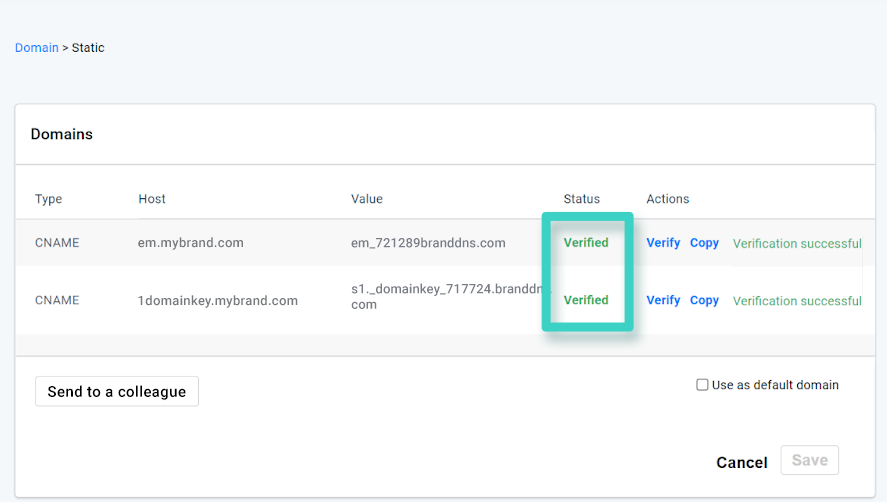
Og det er det! Du har konfigurert domenet ditt med MainBrainer-kontoen din og kan begynne å være vert for landingssidene dine på det konfigurerte domenet.
Slik bruker du det konfigurerte domenet til å være vert for landingssiden din
Når du oppretter landingssiden din og klikker på Fortsett som uthevet i skjermbildet nedenfor, vil neste skjerm be deg om å lage en slug for nettadressen til landingssiden din.

Bruk rullegardinmenyen som er uthevet i skjermbildet nedenfor for å velge ditt domene. Fortsett deretter til neste felt Slug for å tilpasse URL-slugen din. Uansett hva du skriver inn i dette feltet vil bli lagt til det valgte domenet som vist i neste felt Forhåndsvisning av URL . URL-en som vises under Forhåndsvisning av URL, er URL-en som skal brukes til å være vert for landingssiden din, dvs. URL-en som er synlig for kundene dine i nettleserens adresselinje når de åpner landingssiden din.
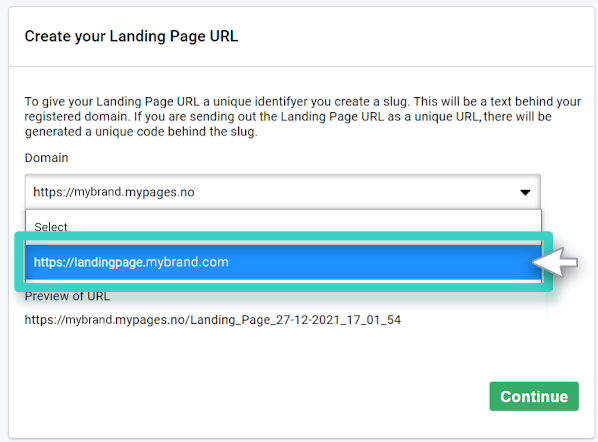
Merk: Hvis du velger å distribuere landingssiden din med unike nettadresser, vil det legges til en ekstra unik kode på slutten av denne nettadressen.
