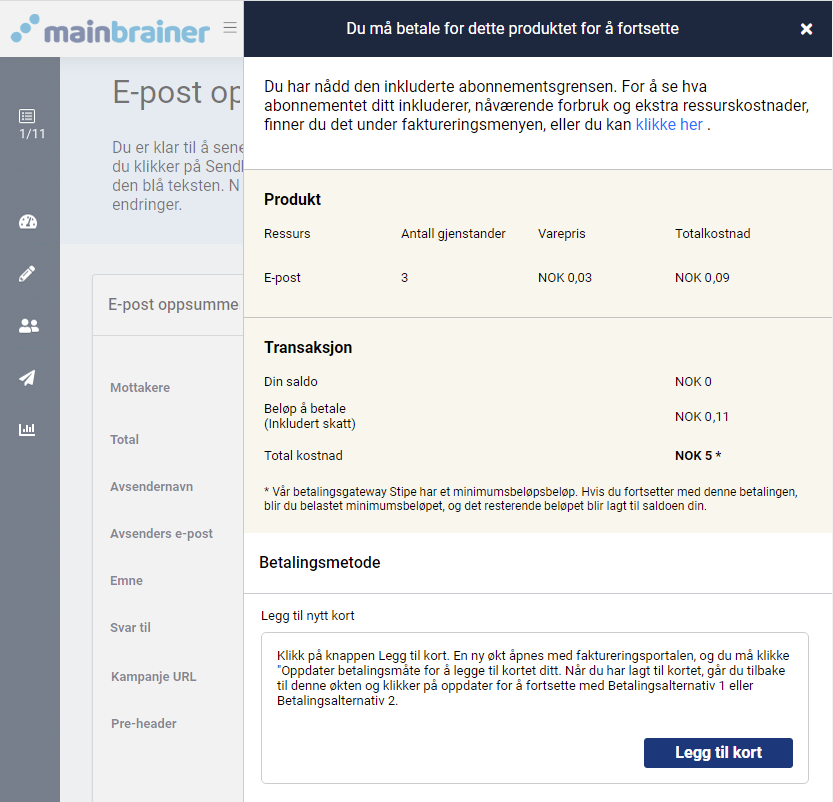Når du har overført visjonen din til den perfekte markedsføringskampanjen, er det på tide å sende den til kundene dine!
Du kan enten sende kampanjen med en gang eller planlegge sendingen til en senere dato/tid .
I denne artikkelen veileder vi deg gjennom e-postsendingsprosessen trinn for trinn:
Trinn 1
Naviger til skjermbildet Sending av e-post.
Bruk hovedmenyen til venstre, utvid dropdown-menyen Send og klikk på E-post.
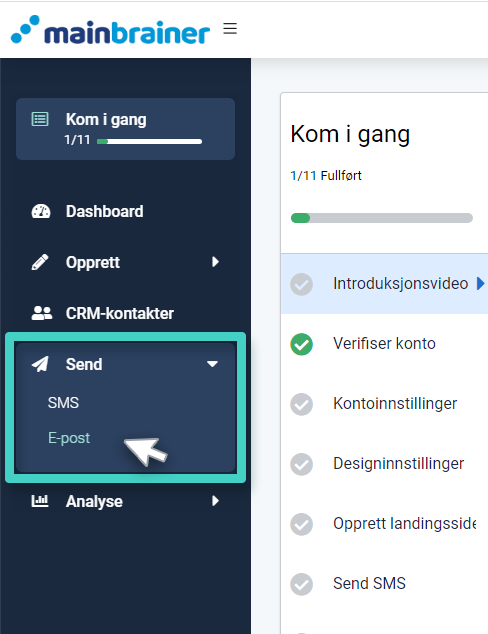
På det påfølgende skjermbildet skriver du inn et navn og en beskrivelse for denne sendingen. Skriv inn et relevant navn og beskrivelse, noe som vil gjøre avsenderidentifikasjonen enklere i fremtiden. Dette navnet og beskrivelsen vil også bli brukt til å vise listen over planlagte sendinger på dashbordet. Kundene dine vil ikke se dette, så gjør det så informativt du ønsker.
Hvis du velger å ikke skrive inn et navn for sendingen, tildeler MainBrainer et standardnavn til e-postsendingen med følgende struktur:
<Email Sending date Sending time>For eksempel: E-post 30.07.2021 10:00:00
Klikk på Fortsett når du er ferdig.
Trinn 2
Velg dine e-postmottakere
E-postmottakerseksjonen (markert i skjermbildet nedenfor) viser alle kontaktlister som er opprettet i kontoen din sammen med sine tilhørende segmenter. Bruk denne delen til å velge kontaktene du vil sende kampanjen til.
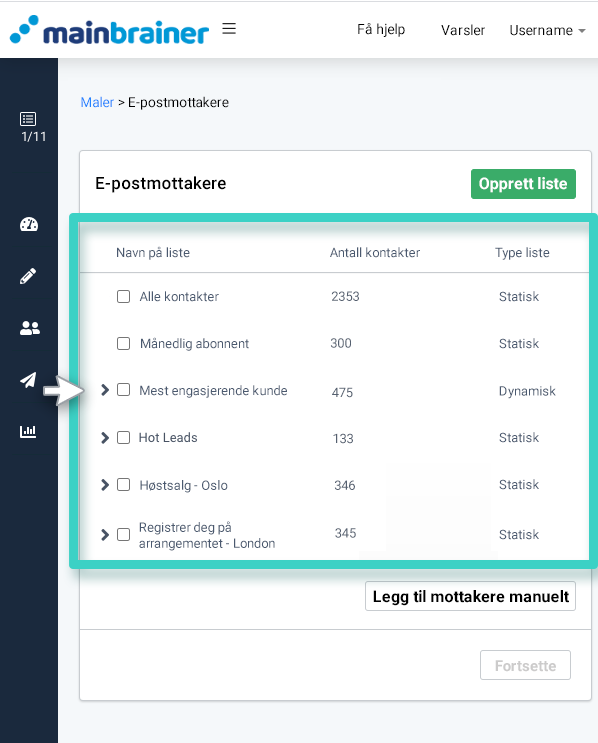
Hvis du vil opprette en ny liste med et annet sett med kontakter, kan du gjøre det ved å klikke på knappen Opprett liste.
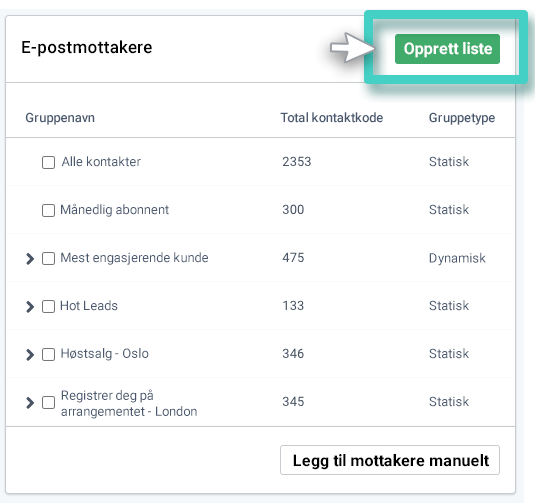
Klikk på Fortsett når du er ferdig.
Trinn 3
Skriv inn e-postinnholdet ditt
Bruk det påfølgende skjermbildet til å spesifisere e-postkampanjen du ønsker å sende og relevante avsenderdetaljer:
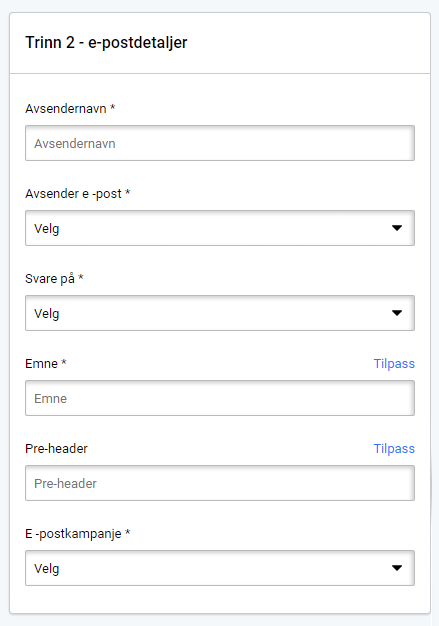
Her bruker du feltene:
- Avsendernavn – for å velge avsendernavn for denne kampanjedistribusjonen. Dette navnet hjelper e-postmottakerne å identifisere hvem avsenderen av e-posten er.
- E-postavsender – for å velge e-postadressen du vil sende e-postkampanjen fra.
- Svar til – for å velge e-postadressen du ønsker å motta svar på fra denne kampanjens mottakere. Bruk alternativet Opprett ny fra dropdown-menyen for å opprette en ny svar-til-e-postadresse.
- Emne – for å skrive inn teksten du ønsker skal vises i e-postens emnefelt. Forbedre kampanjens åpningsfrekvens ved å legge til en fengende emnelinje som ber mottakerne om å åpne og lese e-posten din. Hvis du ønsker å tilpasse emnelinjen, klikker du på Tilpass for å vise listen over tilgjengelige flettekoder. Flettekodene erstattes dynamisk av de tilsvarende CRM-dataene på tidspunktet for e-postsending.
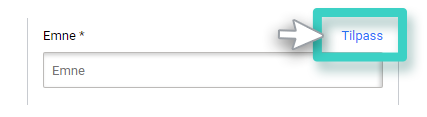
- Preheader – for å skrive inn teksten du ønsker skal vises i e-postens preheader-område, dvs. området etter emnelinjen. Prøv å legge til et sammendrag av kampanjen som en forhåndsoverskrift. Det gir mottakerne en ide om hva som er inne i e-posten før de faktisk åpner den. Hvis du ønsker å tilpasse preheader-teksten, klikker du på Tilpass for å vise listen over tilgjengelige flettekoder. Flettekodene erstattes dynamisk av de tilsvarende CRM-dataene på tidspunktet for e-postsending.

- E-postkampanje – for å velge e-postkampanjen du ønsker å distribuere.
Når du velger e-postkampanjen, åpnes et forhåndsvisningsområde på høyre side (som uthevet i skjermbildet nedenfor). Dette området viser e-posten slik den vil vises i mottakernes innboks.
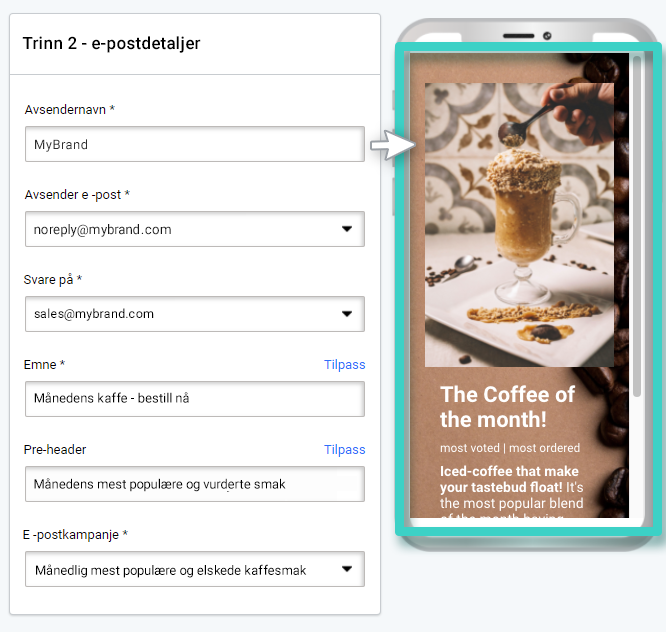
Trinn 4
Sendealternativer
Nå som du har laget den perfekte e-posten, klikker du på Send test- knappen for å sende deg selv en test-e-post og dobbeltsjekke alle detaljene.
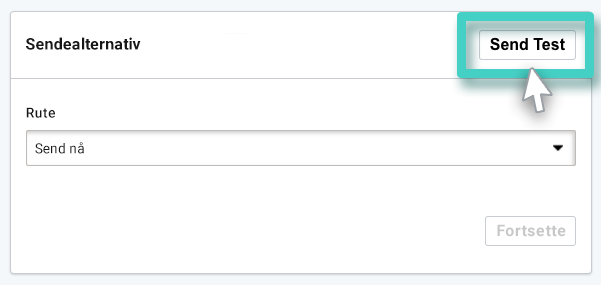
Når du klikker Send test, vises følgende seksjon på høyre side, der du kan spesifisere e-postadressen du ønsker å motta test-e-posten til. Du kan legge til opptil 5 e-postadresser for å motta test-e-post(er).
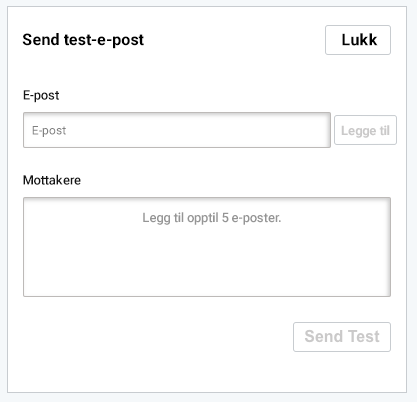
Merk: Test-e-postene som sendes vil også telle mot kontoens e-postforbruk.
Merk: Selv om det anbefales på det sterkeste, er det valgfritt å sende en test-e-post, og du kan umiddelbart sende ut kampanjen til mottakerne hvis du ønsker det.
Når du har dobbeltsjekket alle detaljene og ønsker å sende kampanjen ut til mottakerne, bruker du delen som er uthevet i skjermbildet nedenfor for å spesifisere om du vil:
- sende e-postkampanjen din med en gang, eller
- planlegge sendingen av e-postkampanje for et senere tidspunkt/dato .
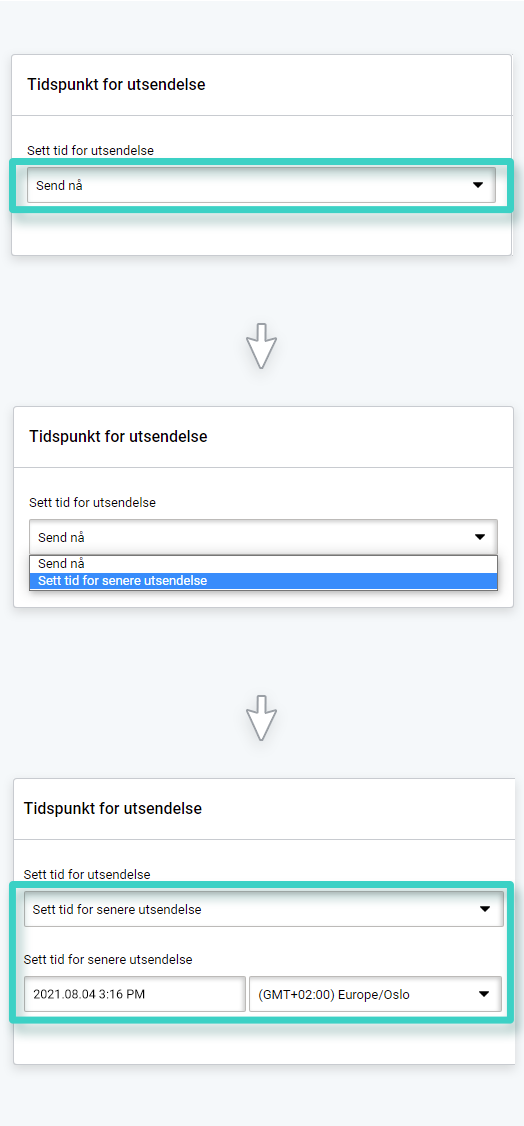
Trinn 5
Sett mål for e-postsendingen din
Du kan angi mål (dvs. ytelsesmål) for e-postsendingen på den påfølgende skjermen. Selv om det anbefales på det sterkeste, er dette trinnet valgfritt. Hvis du bestemmer deg for å hoppe over målsetting på dette stadiet, kan du også angi mål for e-postsending senere .
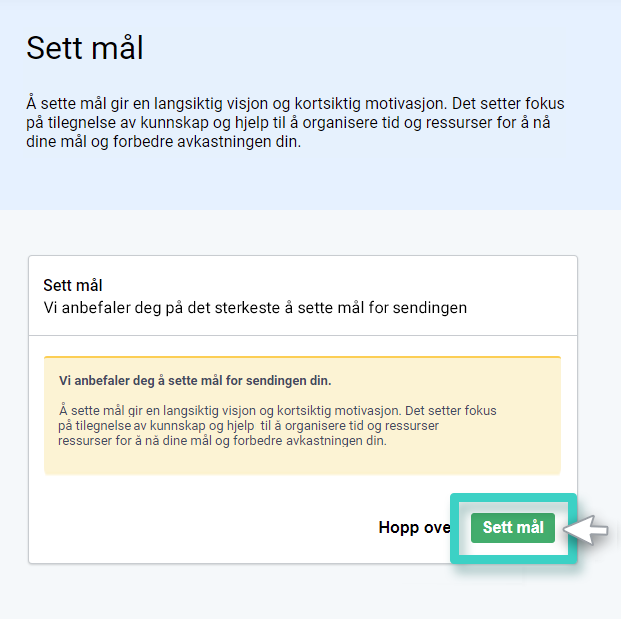
Trinn 6
Se gjennom e-postsammendraget og send e-postkampanjen din!
Den neste skjermen viser et sammendrag av alle alternativene som er valgt i de foregående trinnene. Se gjennom sammendraget for å sikre at alt er perfekt og ser ut som det skal, og klikk Send e-post for å sende kampanjen din!
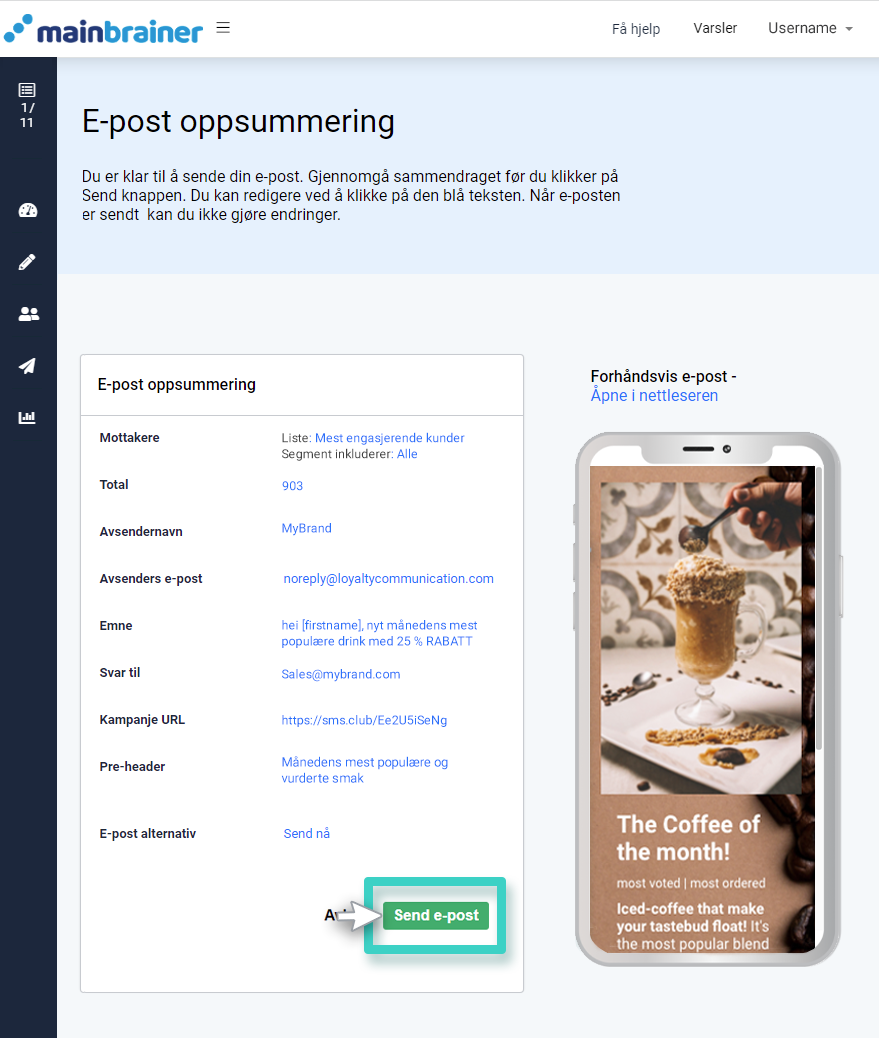
Merk : Dersom du prøver å sende flere e-poster enn det som er tillatt i abonnementsplanen din, og du ikke har nok midler på kontoen din til å betale for de ekstra e-postene, vil ikke sendingen bli utført. I slike tilfeller kan du bruke sidefeltet for å legge til nødvendige midler til kontosaldoen din.