NPS-widgeten hjelper deg med å legge til et NPS-undersøkelsesskjema i e-postkampanjen din. Net Promoter Score (NPS) er en globalt anerkjent og allment akseptert beregning som hjelper deg med å måle kundenes lojalitet og tilfredshet.
Hvordan bruke en NPS-widget i en e-postkampanje?
Trinn 1
Naviger til Email Creator
Bruk hovedmenyen til venstre for å utvide Opprett-menyen, og klikk på E-post for å navigere til e-postbyggeren.
Trinn 2
Legg til en NPS-widget i e-posten din
Det tomme området til venstre er arbeidsområdet der du designer e-posten din, og området til høyre er verktøyområdet der alle tilgjengelige designelementer vises som widgets .
For å legge til et NPS-undersøkelsesskjema i e-posten din, klikker du på NPS-widgeten eller dra og slipp NPS-widgeten på arbeidsområdet.
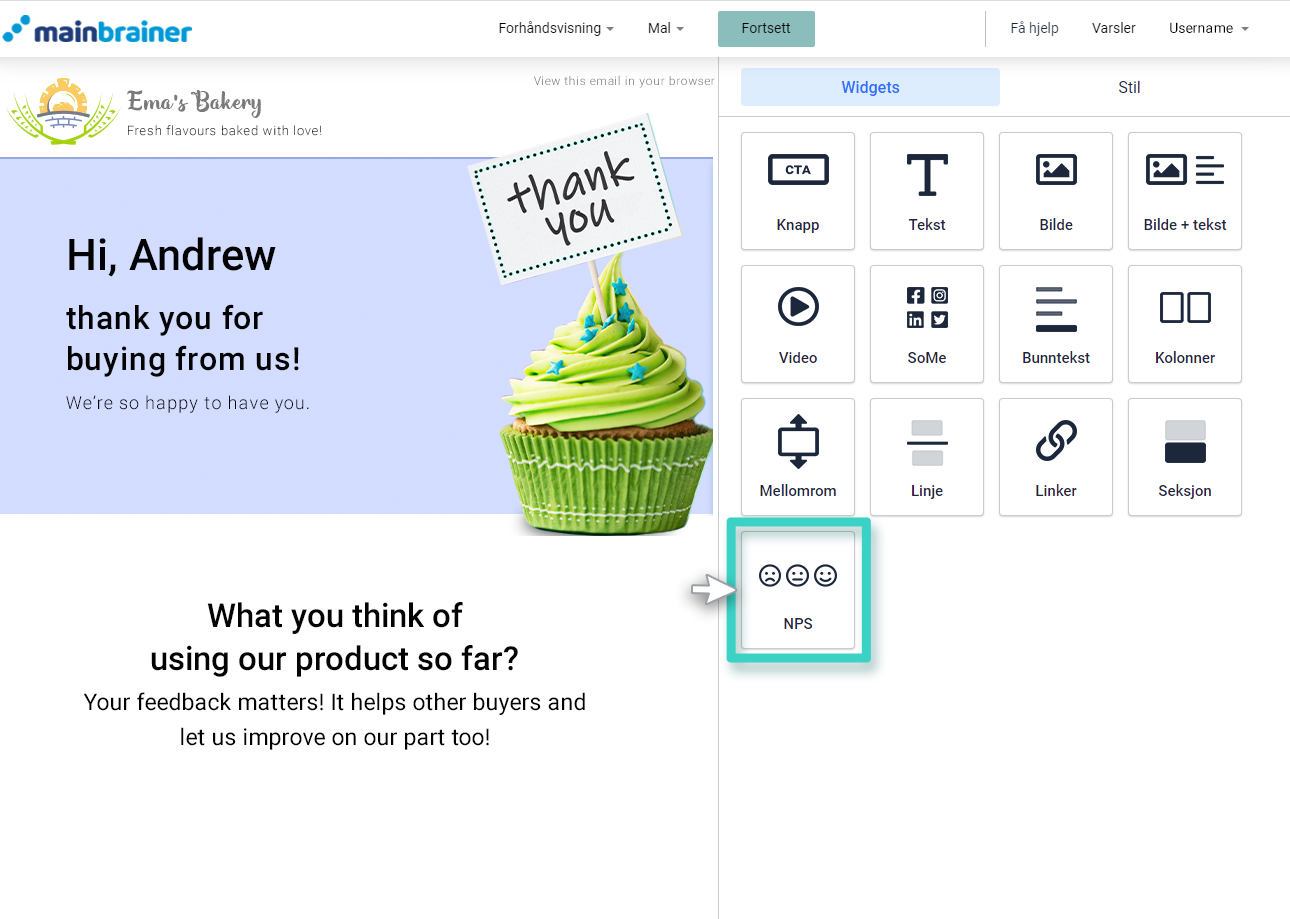
Trinn 3
Rediger NPS-widgettekstene for å tilpasse NPS-skjemaet
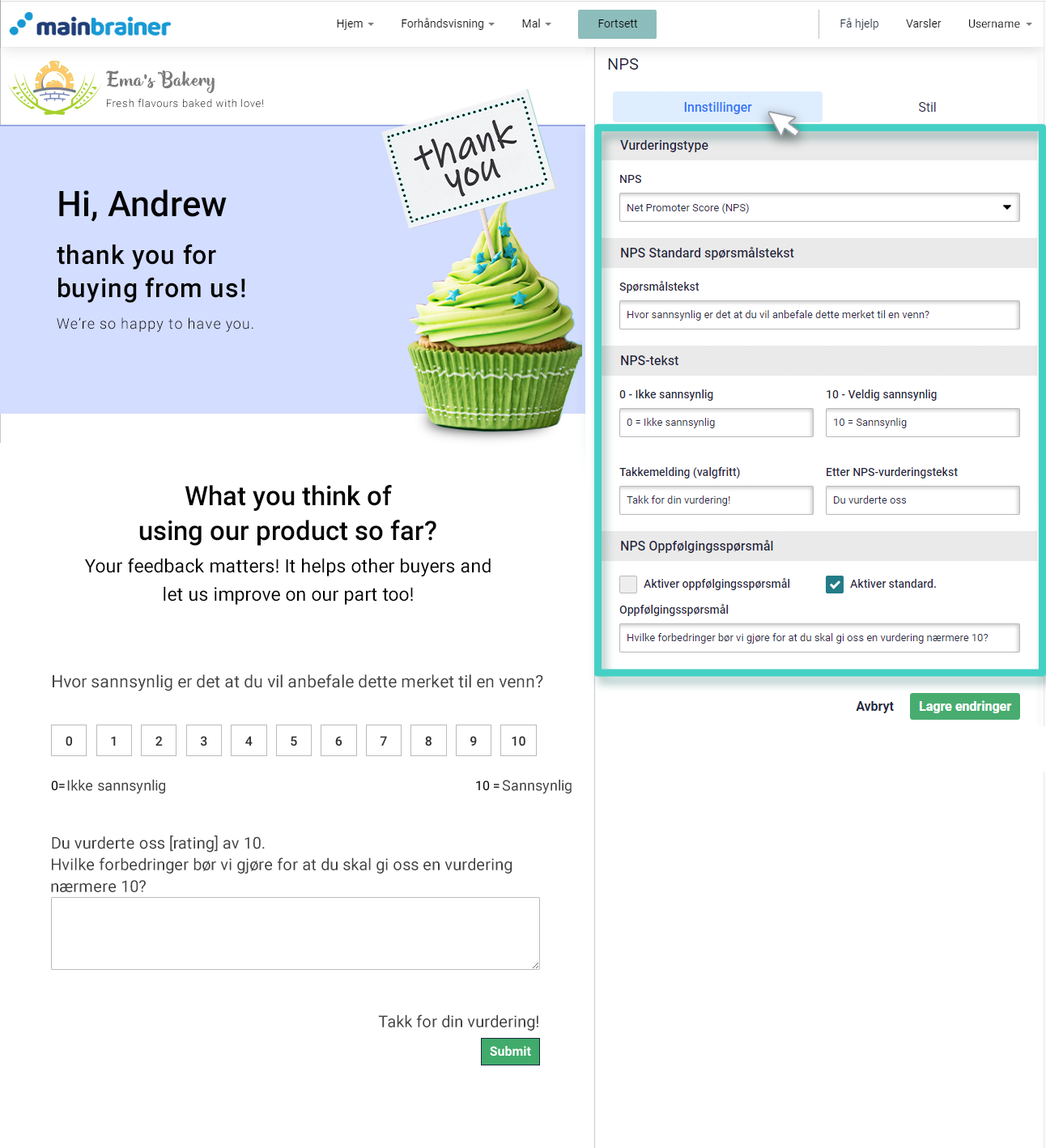
Når du slipper widgeten inn i arbeidsområdet vil widget-innstillinger vises på høyre side (som markert i skjermbildet ovenfor).
Her er hva de forskjellige delene i innstillingene betyr:
3.1 NPS standard spørsmålstekst
Bruk denne delen til å tilpasse teksten til NPS-undersøkelsesspørsmålet ditt.
3.2 NPS-tekst
Bruk denne delen til å:
- Spesifiser pekertekstene du ønsker å vise under de ekstreme vurderingene (0, 10).
- Velg landingssiden du vil bruke som takkeside. Kunden vil bli omdirigert til denne landingssiden når de sender inn undersøkelsen.
- Legg til et oppfølgingsspørsmål i NPS-skjemaet ditt ved å klikke på avmerkingsboksen – Aktiver oppfølgingsspørsmål , eller klikk på avmerkingsboksen Aktiver standard for å aktivere standardinnstillinger.
- Hvis du velger å Aktiver standard, vil et oppfølgingsspørsmål bare vises hvis en kunde angir en vurdering på 6 eller mindre. Men hvis du velger å aktiver oppfølgingsspørsmål, oppfølging spørsmålet vil være synlig uavhengig av kundens vurdering.
Vi anbefaler at du alltid aktiverer et oppfølgingsspørsmål for din NPS-undersøkelse. Å gjøre det hjelper deg å søke ytterligere kommentarer/kommentarer fra kundene dine. Disse kundekommentarene kan gi verdifull innsikt i kundenes pain points og forventninger til merkevaren din.
Trinn 4
Stil din NPS-undersøkelse
Bruk alternativene under kategorien Stil for å tilpasse utseendet og følelsen til NPS-undersøkelsen.
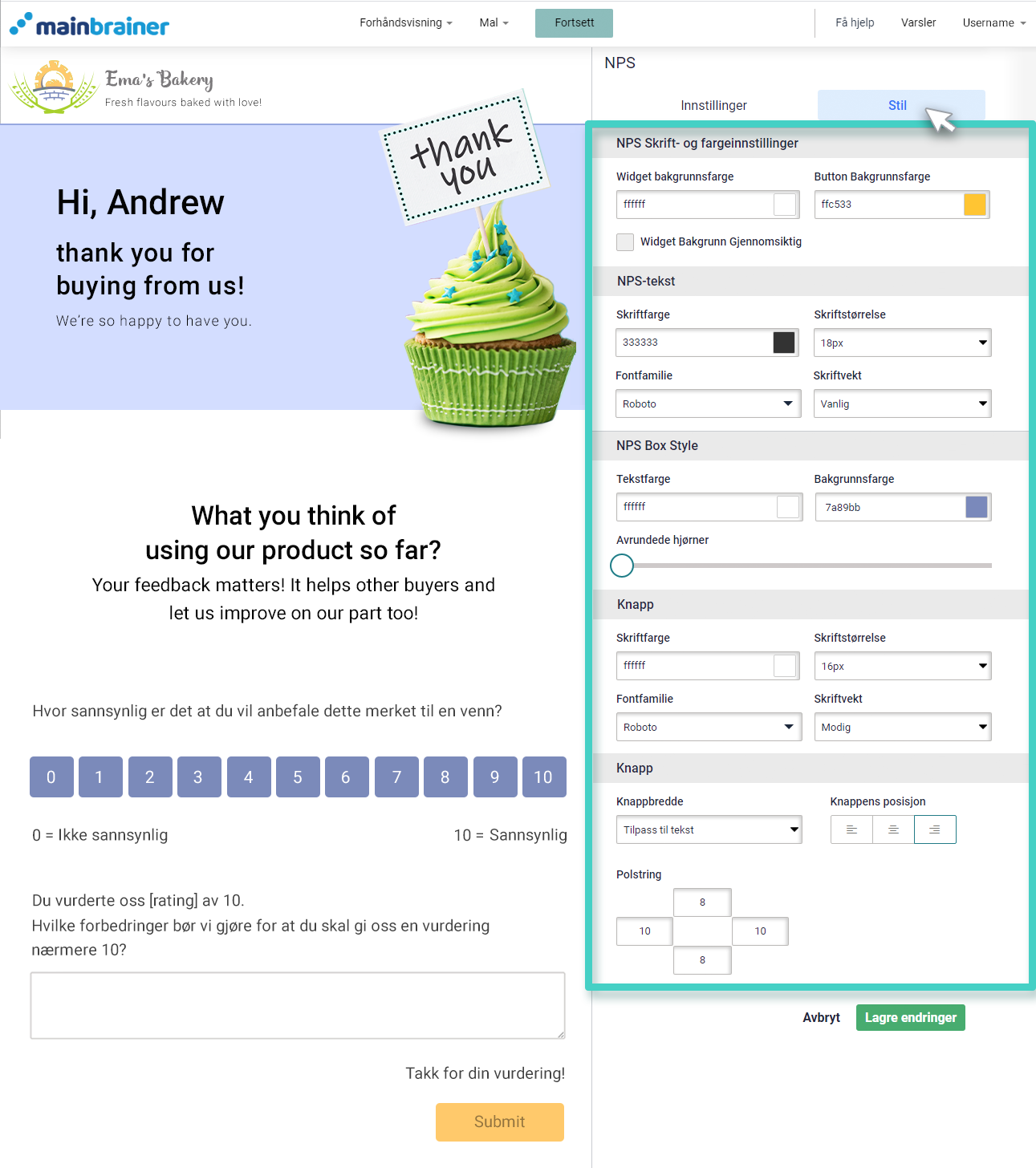
De forskjellige designalternativene som er tilgjengelige er:
4.1 NPS-fontinnstillinger og bakgrunnsfarge
- Widget-bakgrunnsfarge – bruk den til å endre fargen på widget-bakgrunnen. Du kan også velge å gjøre Widget-bakgrunnen transparent.
- Bakgrunnsfarge for knapp – bruk den til å endre bakgrunnsfargen til innsendingsknappen.
4.2 NPS Box Style
- Bruk denne delen til å tilpasse tekstfargen og bakgrunnsfargen for vurderingsskalaen som vises i NPS-widgeten.
4.3 Tekststil for knapper
- Bruk denne delen til å tilpasse skriftenesfarge, størrelse, familie og vekt som brukes i NPS-widgeten.
4.4 NPS-innstilling
- Bruk denne delen til å spesifisere plasseringen av Submit- knappen slik du ønsker.
Klikk Lagre, og det er det!
Du har lagt til et NPS-undersøkelsesskjema i e-posten din!
La oss fortsette, og se på hvordan du legger til en CTA-knapp i en e-postkampanje ved å bruke knappwidgeten !
