The Image + Text widget helps you add a combination of an Image and Text to your Email. You can also hyperlink the Image to an external web URL.
How to use an Image + Text widget in an Email Campaign?
Step 1
Navigate to the Email Creator
Use the Main Menu on the left to create an Email and subsequently navigate to the Email Creator.
Step 2
Add an Image + Text widget to your Email
The blank area on the left is the Work area where you design your Email, and the area on the right is the Tools area where all the available design elements are displayed as widgets.
In order to add an Image + Text combination to your Email, drag and drop the Image+Text widget to the work area (as highlighted in the screenshot below).
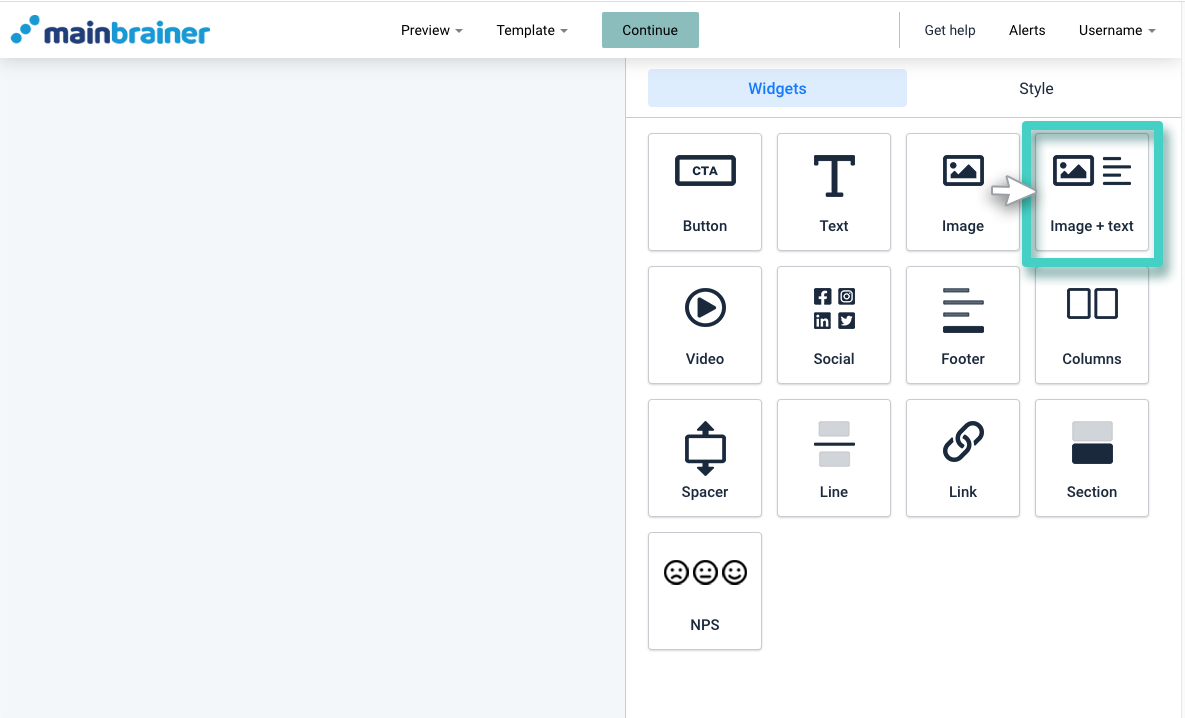
Step 3
Use the Settings tab to upload the Image and add the Text
Once you drop the widget into the work area, the widget Settings are displayed on the right (as highlighted in the screenshot below).
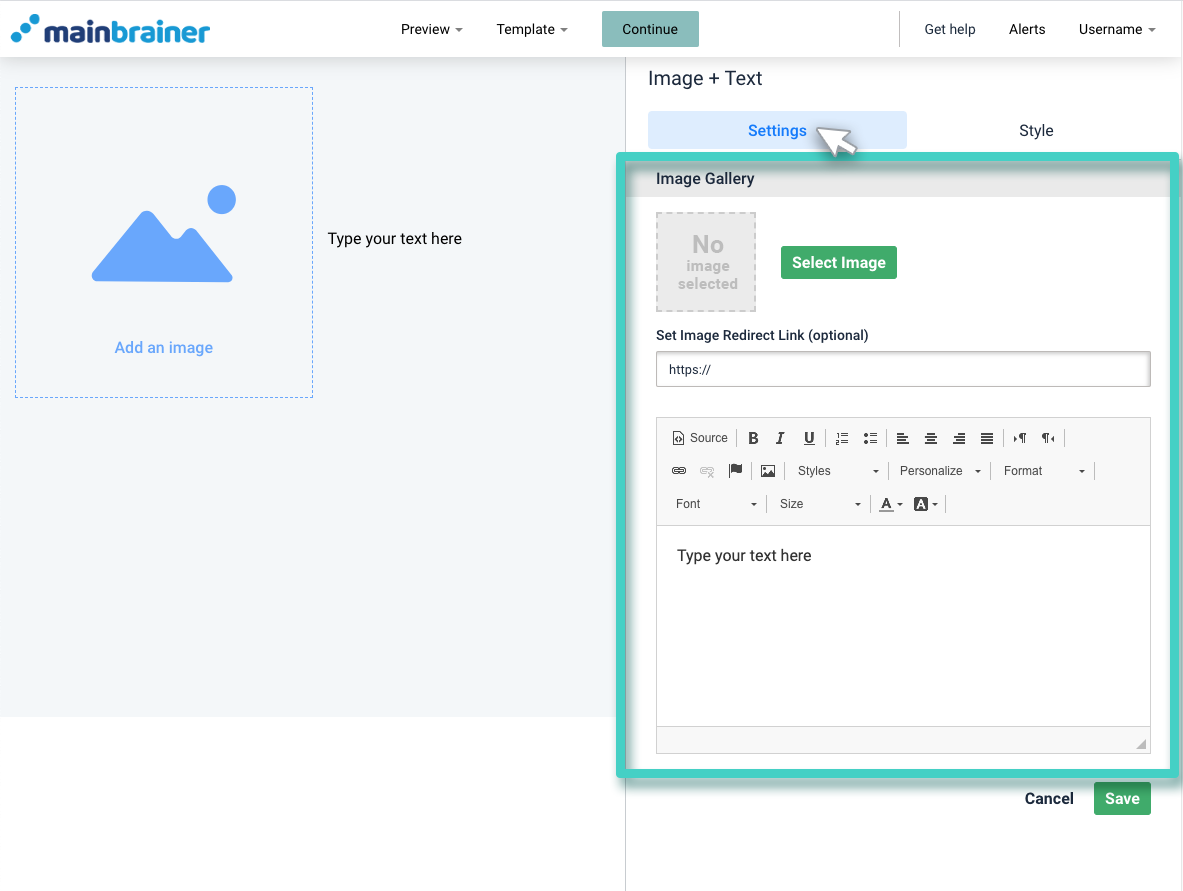
As highlighted in the screenshot above, use the Image Gallery section to upload the desired image and hyperlink it to a web address.
Use the Type your text here section to type in the text and format it as per your design preferences.
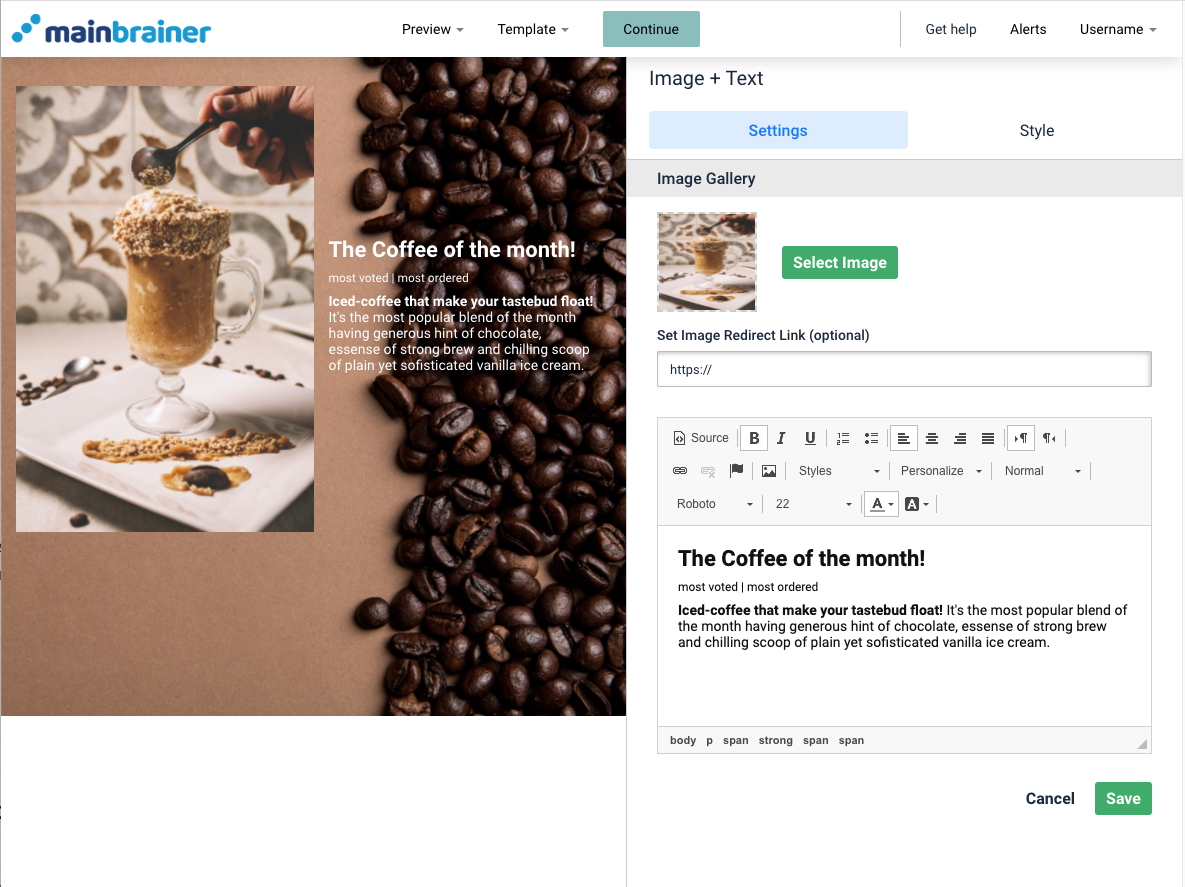
Step 4
Style your Image + Text combination as per your design preferences
You can edit the appearance of your Image + Text combination by clicking the Style tab (as highlighted in the screenshot below).
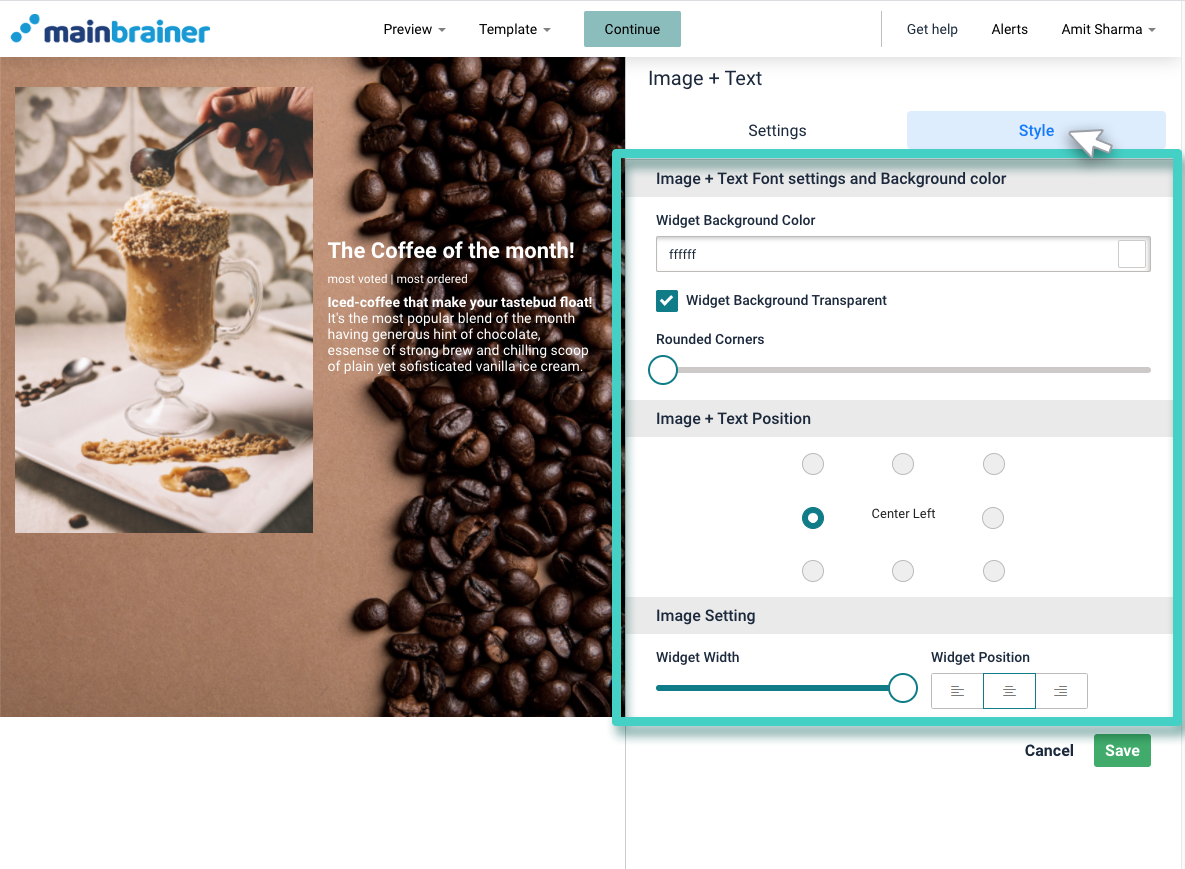
The different design options available are:
4.1 Image + Text Settings and Background Color
- Widget Background Color is used to change the background color of the Text section. Select the checkbox Widget Background Transparent if you wish to make this space transparent.
- Rounded Corners sizing bar to add rounded corners to the Image.
4.2 Image + Text Position
- Choose the position of the Image in relation to the Text.
4.3 Image Setting
- Widget Width is used to adjust the width of the Image in the Image +Text widget.
- Widget Position to change the alignment of the Image within the Image space in the design.
Click Save and that’s it!
You have successfully added a combination of Image and Text to your Email campaign!
Let’s proceed, and have a look at how to add a Video to an Email using the Video Widget!
