In double opt-in Email signups, customers need to additionally verify their Email address by clicking on a verification link sent to their Email address.
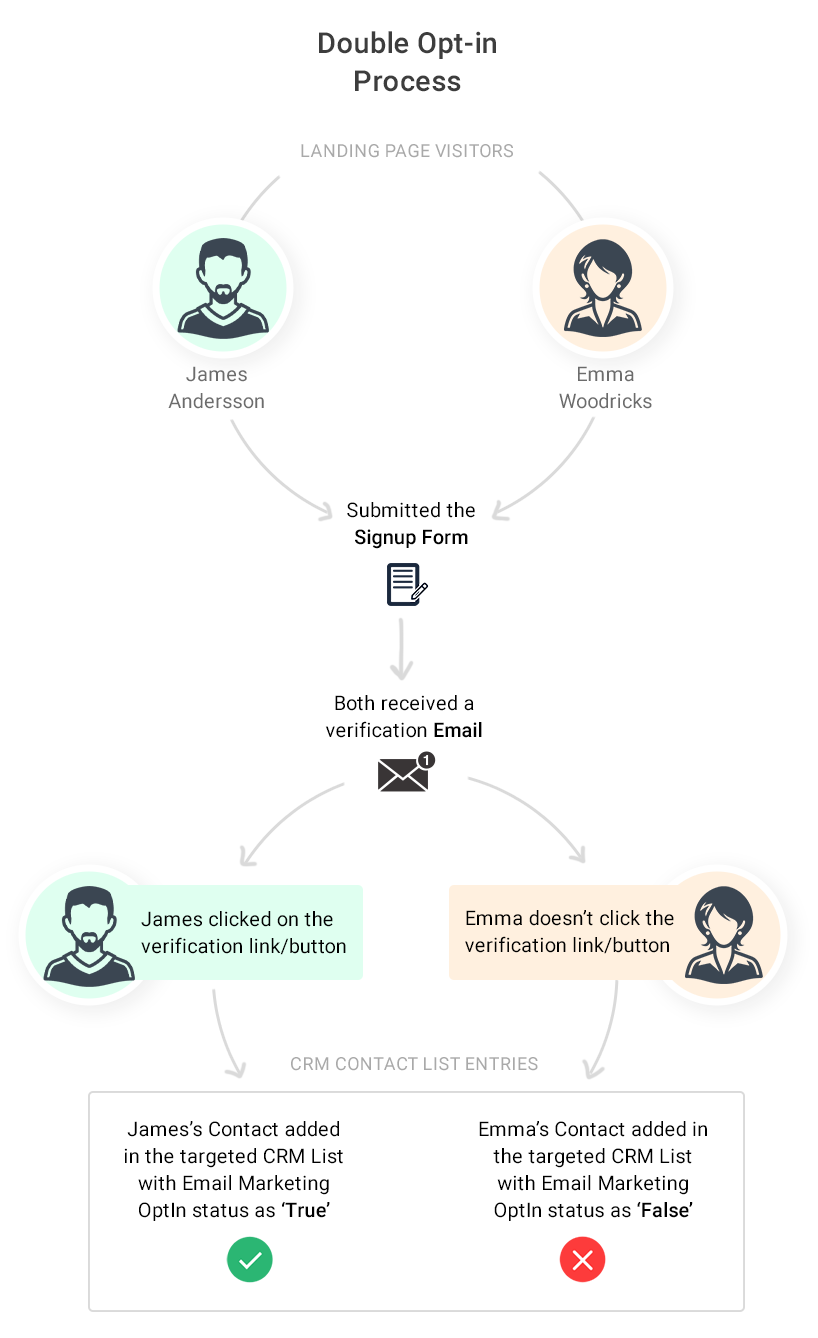
How to Create a Double Opt-In Signup Form for Email Signups
Step 1
Create a Landing page (Thank You page for successful Signups)
As per your design preferences, create a landing page that you would like to auto-send to successful signups. You could design this landing page as a thank you or a welcome page, or to send discount coupons, etc.
Step 2
Create an Email with a Confirmed Opt-in verification button
Next, create an Email that you would like to auto-send to new signups for verifying their Email addresses.
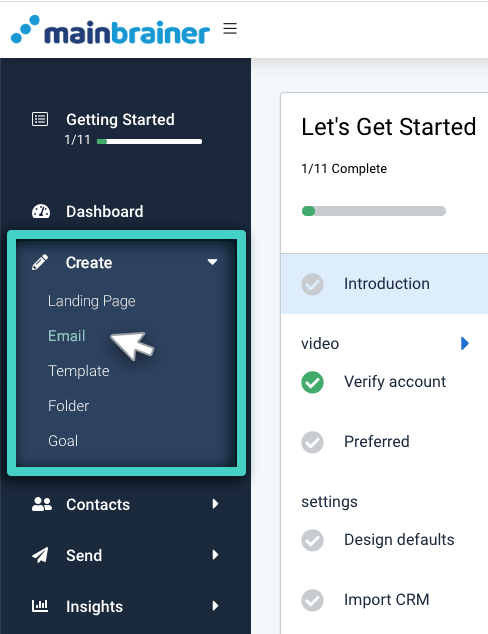
Make sure that you add a button to this Email and select Confirmed opt-in verification as the button action (highlighted in the screenshot below).
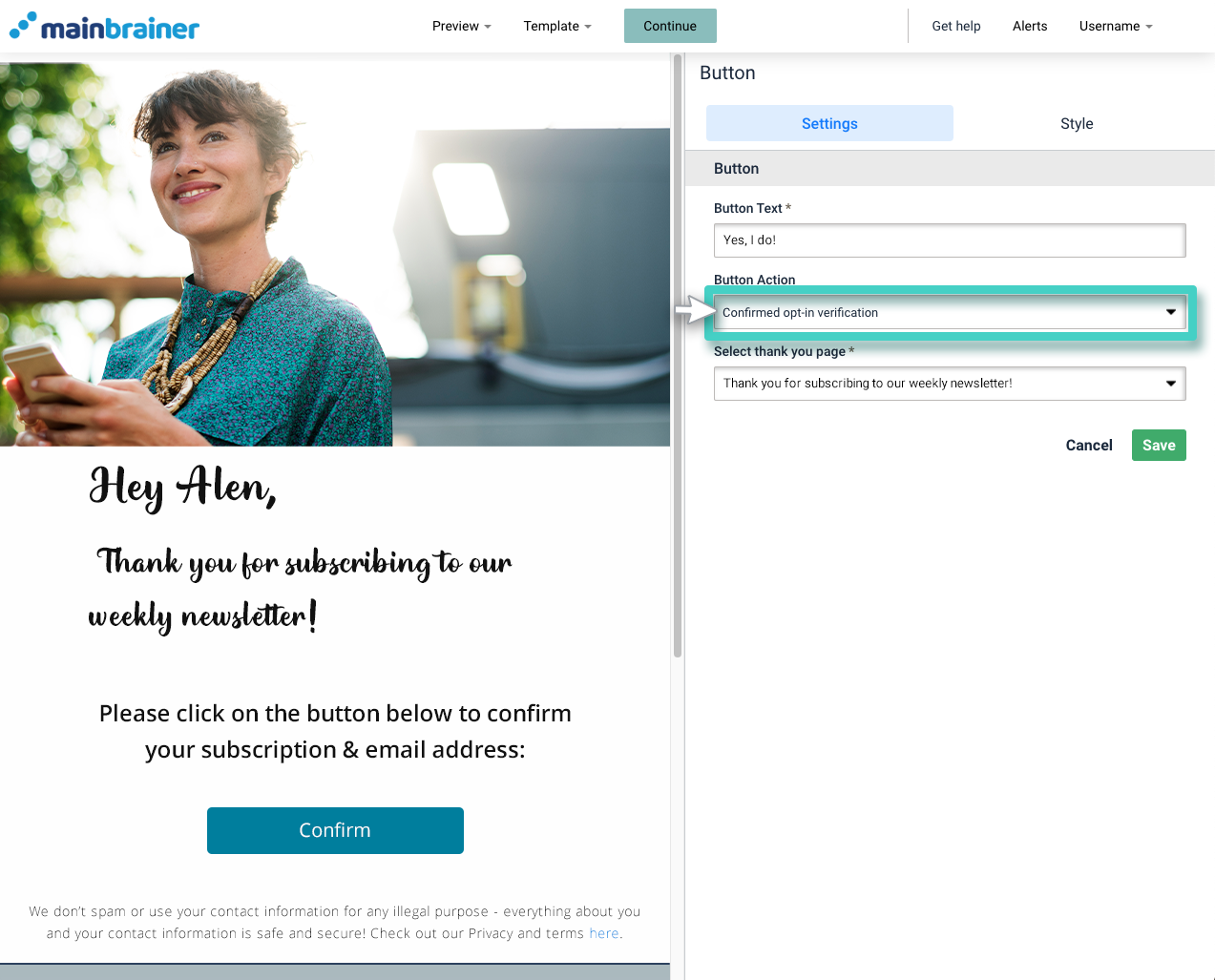
Use the next field Select thank you page* to select the landing page that you would like to auto-send to people who click the Confirm Signup button (As created in Step 1).
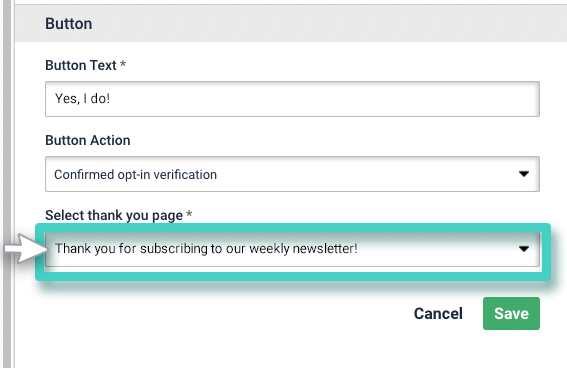
Step 3
Create an Email Double Opt-In Template (the Verification Email)
Create an Email Double Opt-in Template to create the Email you would like to send as the second step of signup verification. When creating the Email Double Opt-In template, use the field highlighted in the screenshot below to select the relevant Email campaign with a confirmed opt-in verification button (As created in Step 2 above).
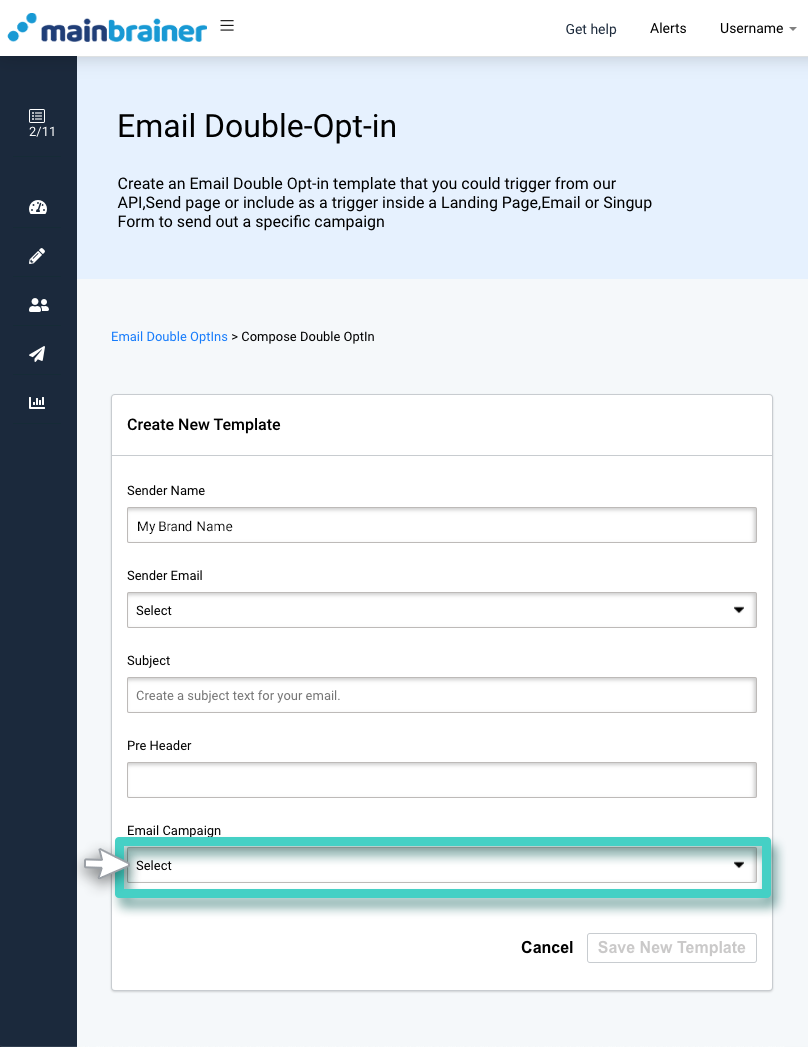
Step 4
Create a Landing page with a Signup widget
Create a landing page with a Signup Form widget.
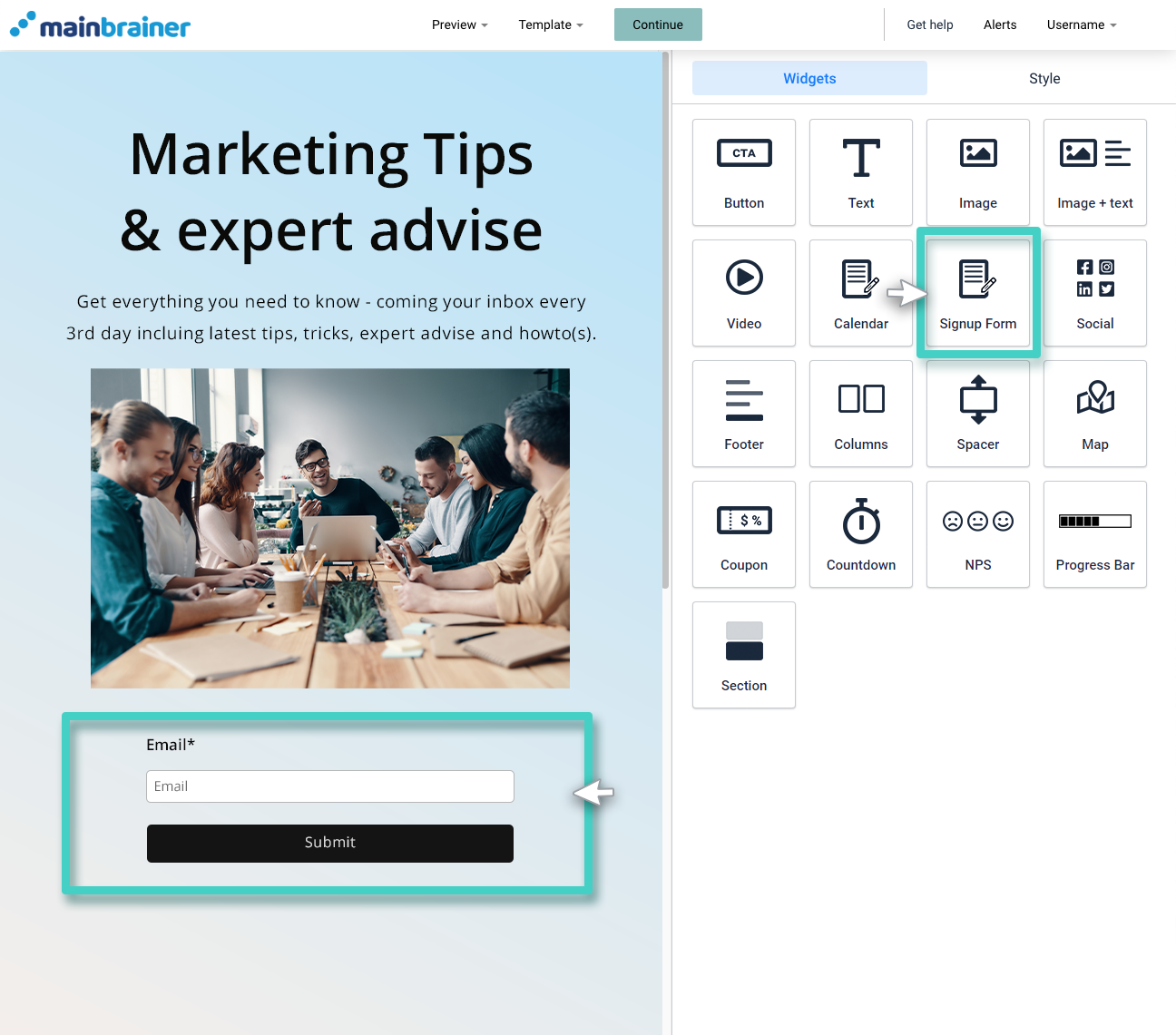
Subsequently, select the Opt-in type and relevant Double Opt-in Template. Here’s how:
Use the Fields sub-tab under the Settings tab to add the Email field to your signup widget. Toggle the button highlighted as 1 to enable a Double Opt-In process for the customers who sign up using this form.
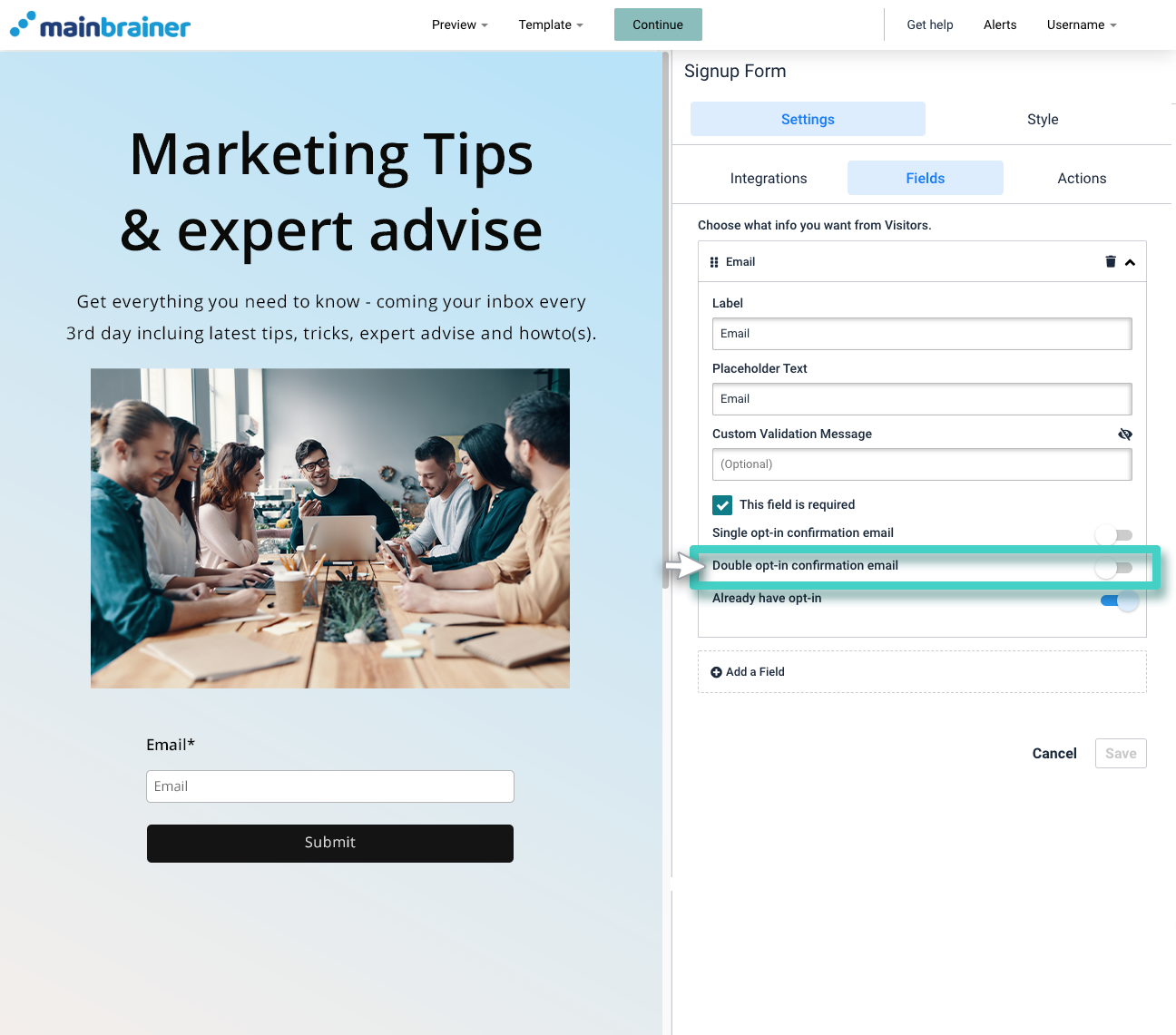
Then, use the field highlighted in the screenshot below to select the Email Double Opt-In Template that you would like to auto-send to the successful signups (As created in Step 3 above).
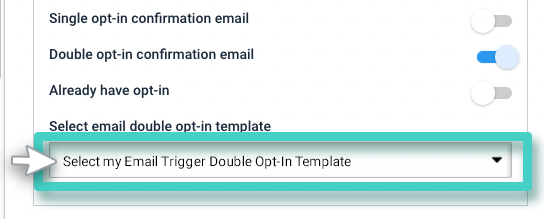
And that’s it!
Add other design elements to your landing page as per your preferences, and send it to your target audience!
